 ぺんぎん
ぺんぎん繰り返しパターン(シームレス)の図案を作ってみたい!どうやってやるの?コツはあるの?



procreateでできます!
繰り返しパターン(シームレス)の図案とは?
元の図案
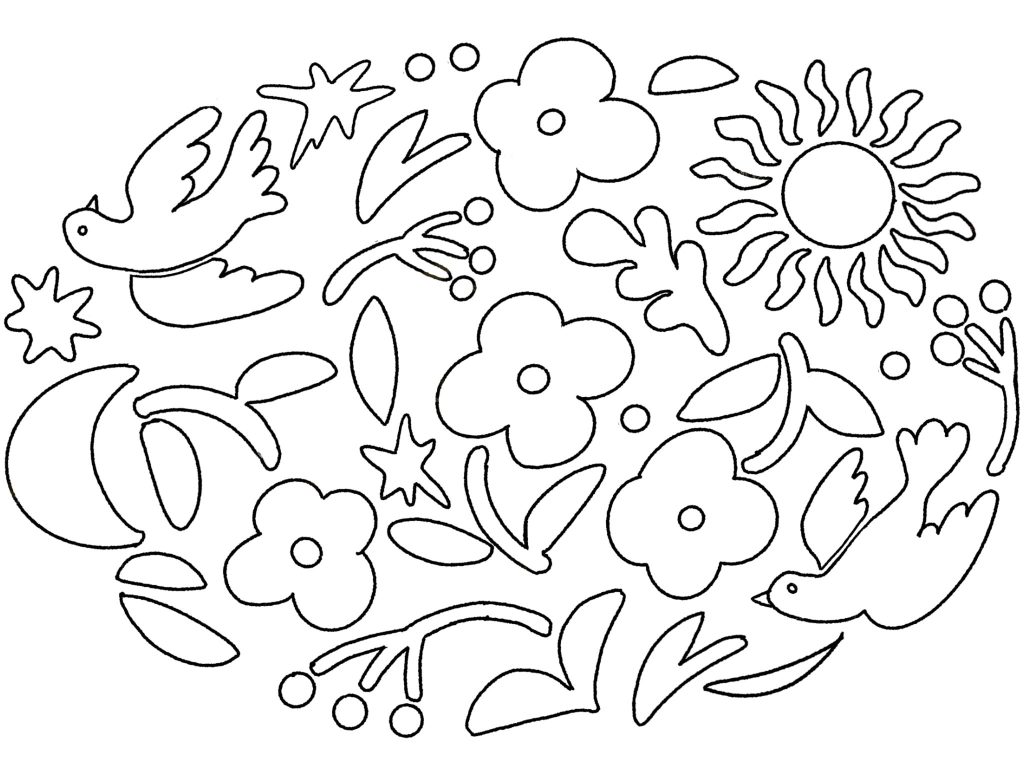
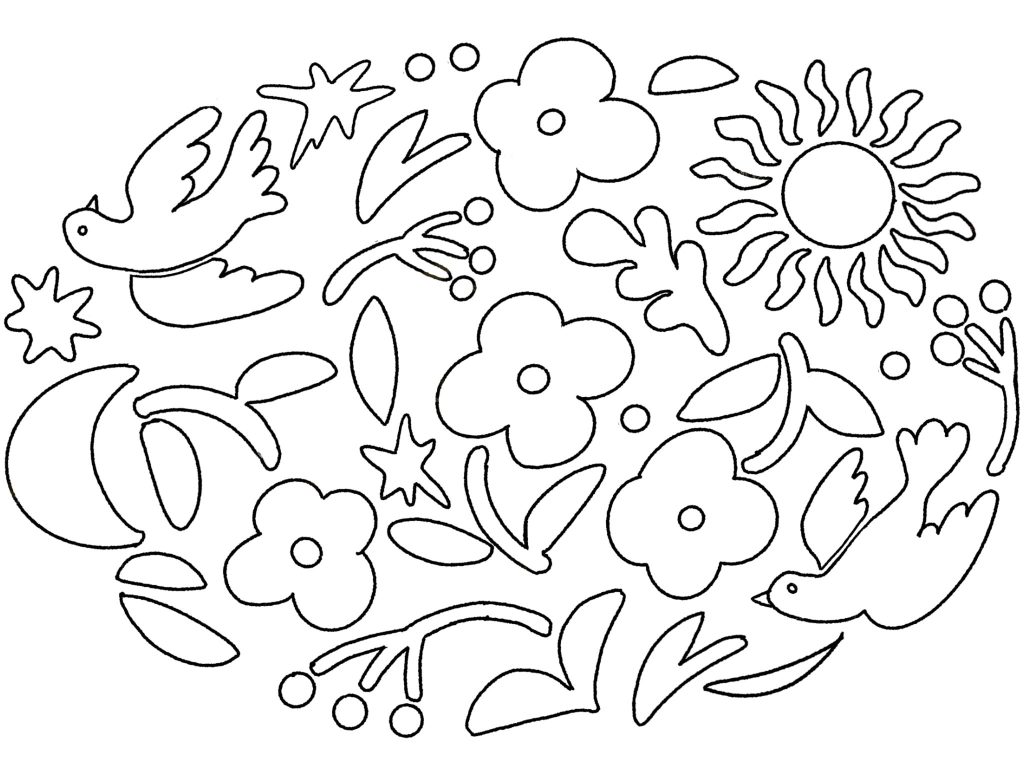
シームレス加工するとこうなる


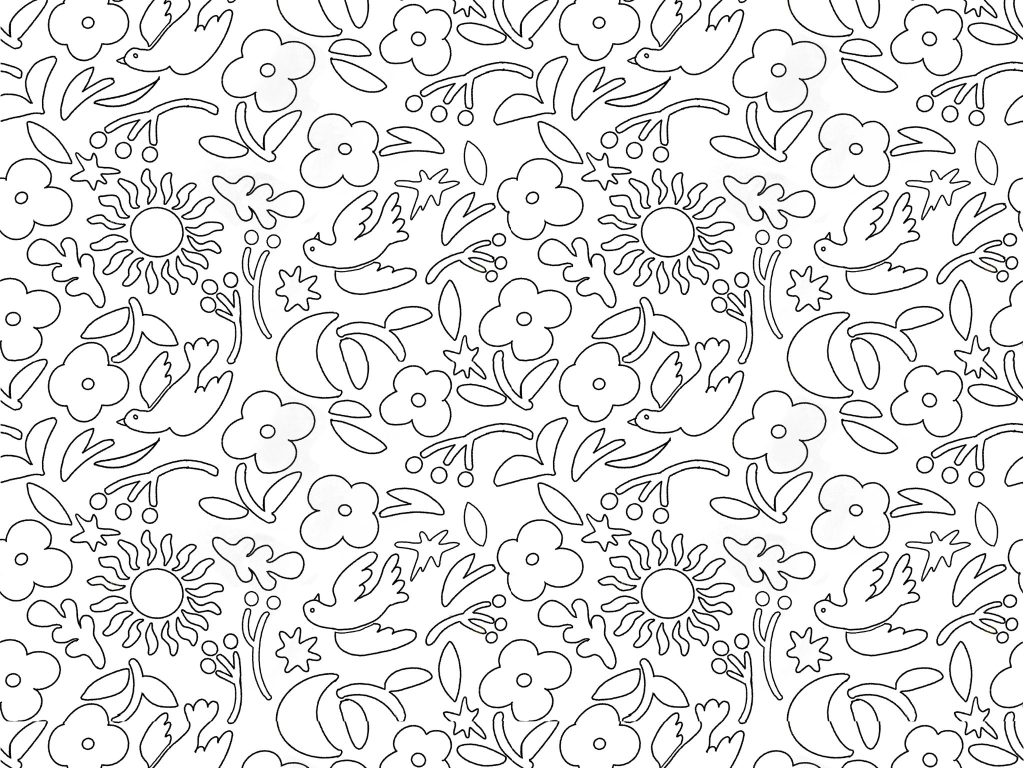
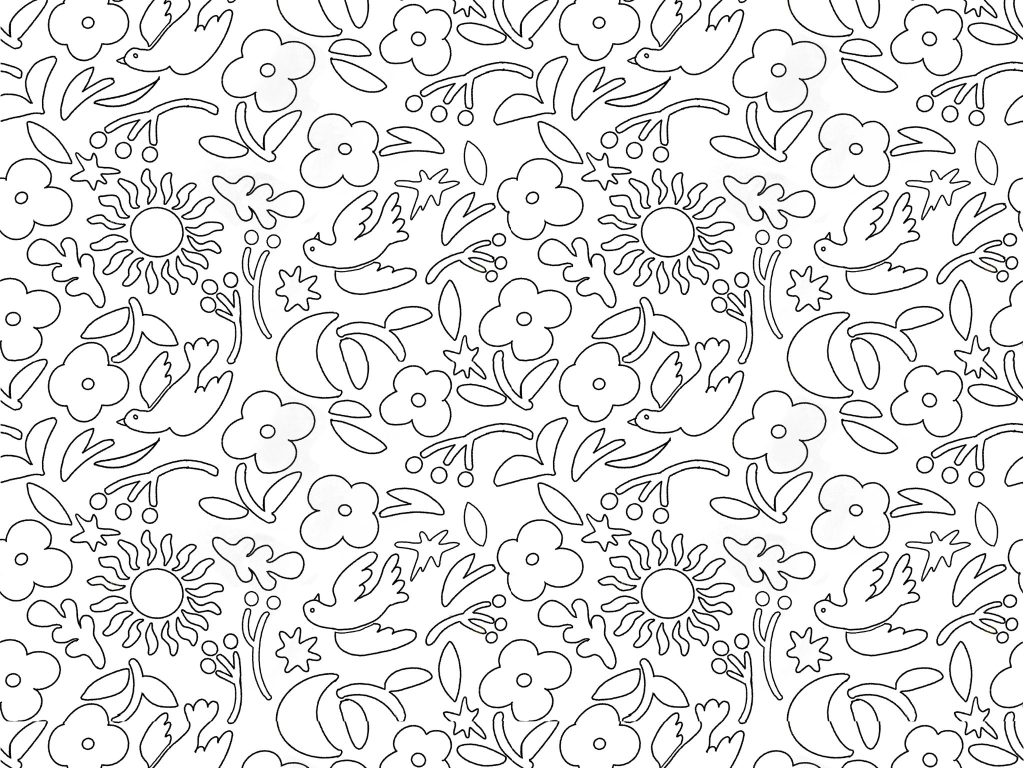
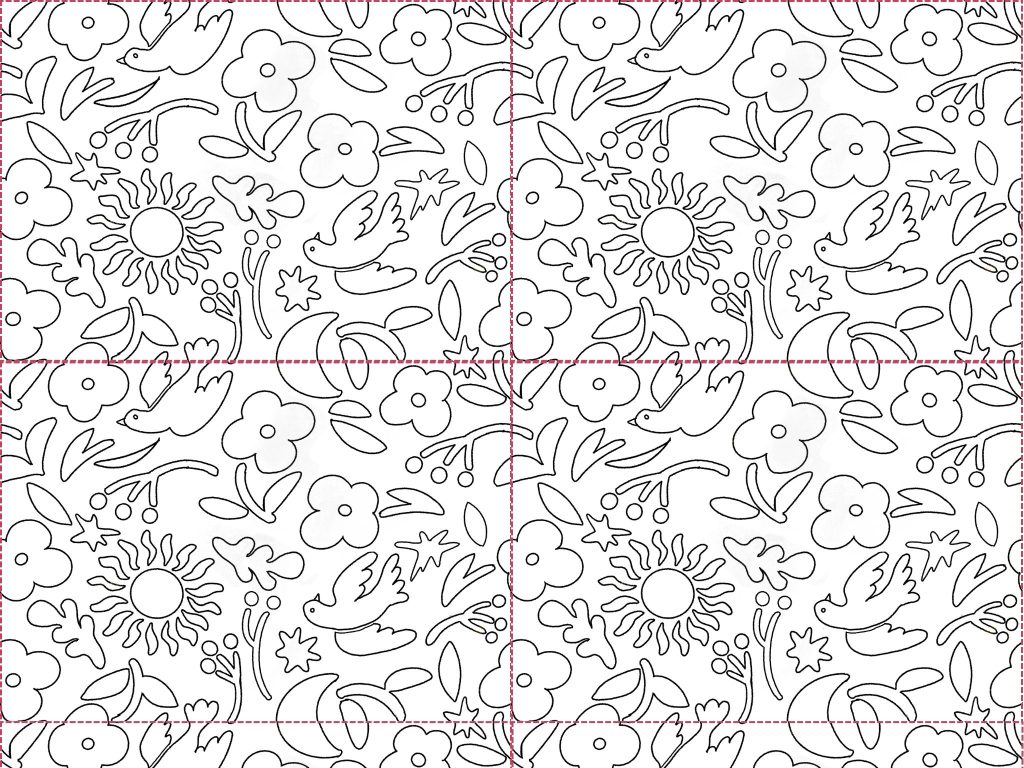
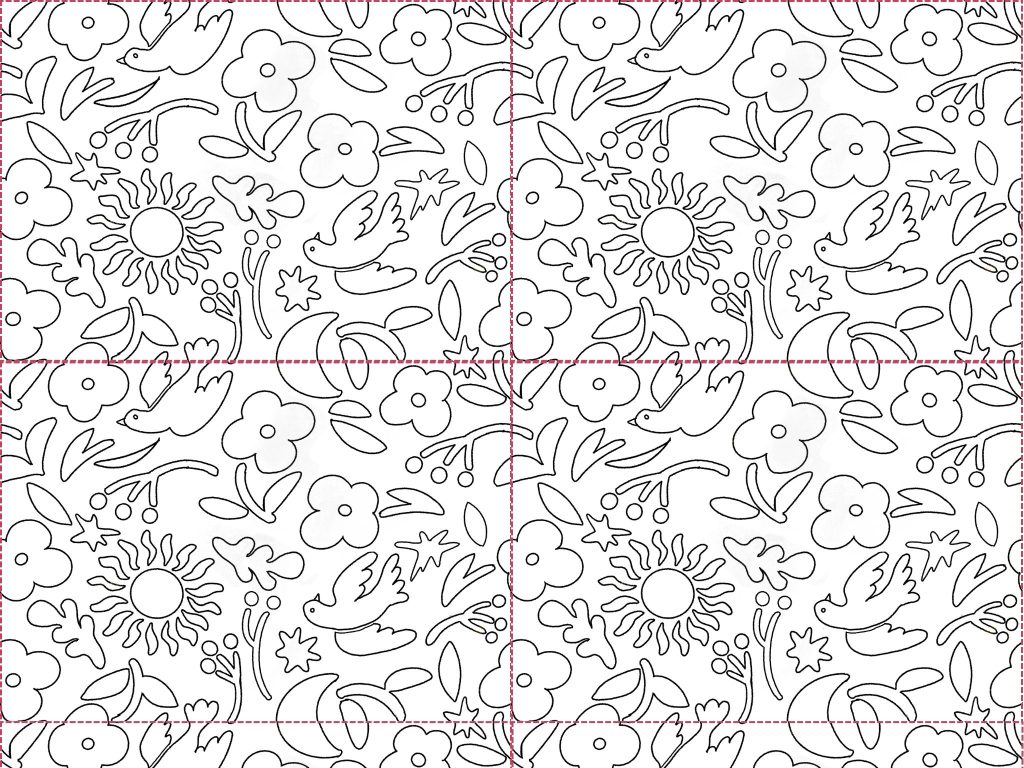



おお!これって、1つの大きな図案じゃなくて、小さな図案を複数配置してできてるんだね
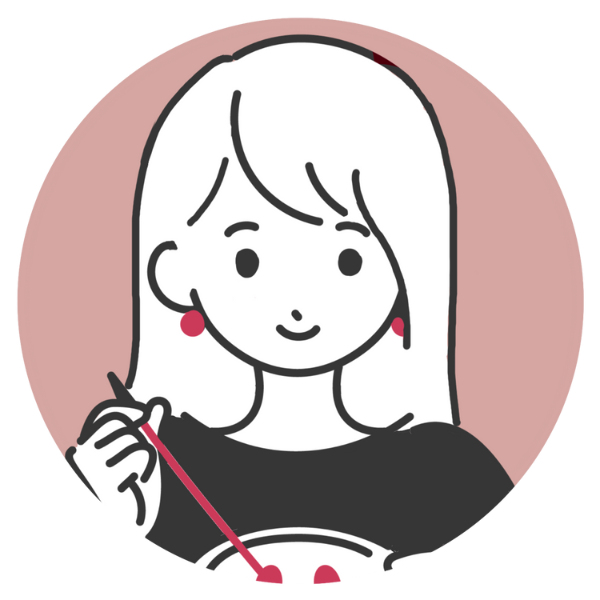
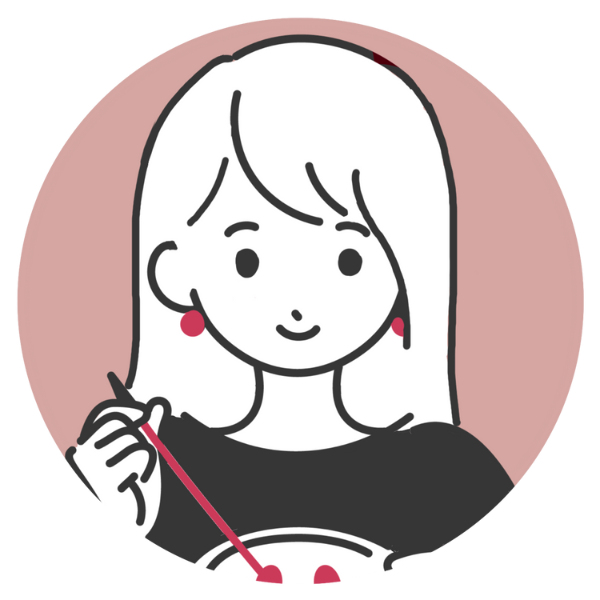
ハイトモニカ 刺繍作家/会社員
なんやかんやで刺繍を始めてもう10年…!
(プロフィールはこちら)
活動内容
- 初心者向けに刺繍の始め方・ステッチを紹介
- 【無料/商用利用OK】オリジナル図案の配布
- 刺繍アクセサリーキット販売(minne/creema)
- メインの活動はInstagram(@haitmonica)
著書本
ハイトモニカの刺繍アクセサリー ブティック社
ハイトモニカ ボタニカル刺繍の アクセサリーと小物 日東書院本社
LINE友だち登録はこちら
- 刺繍クラス開講情報のお知らせ
- 最新の記事をお知らせ
- LINE友だち限定の図案プレゼント
刺繍図案に必要な道具・環境【デジタル編】
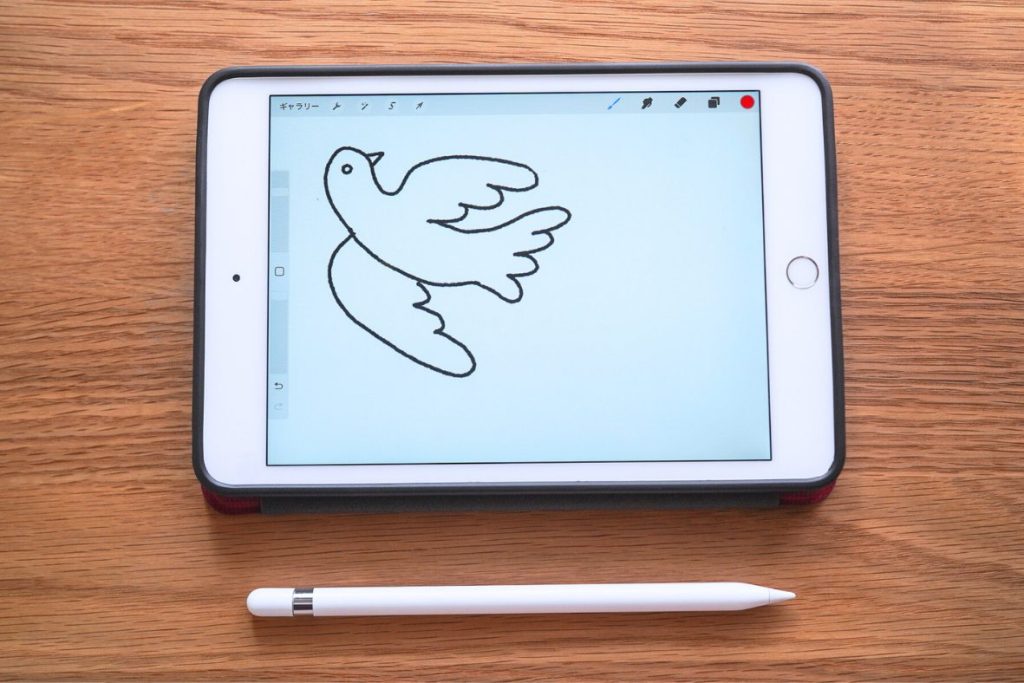
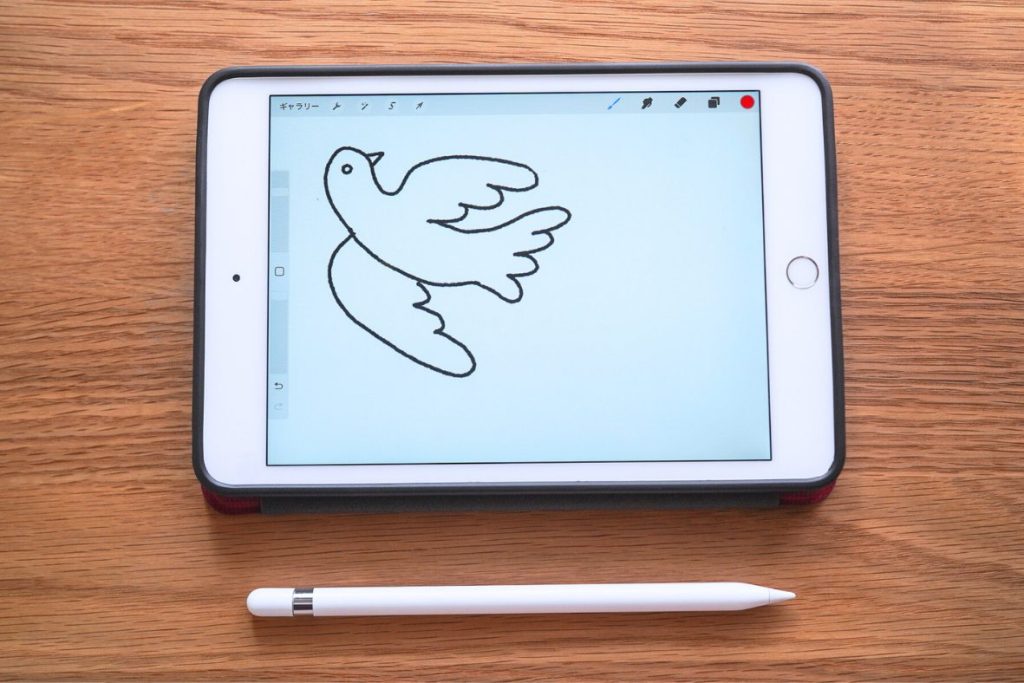
図案作成に必要な道具
- iPad
- Apple Pencil
- Procreate(お絵描きアプリ)
Procreateはiphone/ipad版のみで買い切り2000円です。
制作環境(道具)の詳細は、基本編でまとめているのでこちらを見てください。


【基本編】繰り返しのパターン(シームレス)図案の作り方
ということで、ここからは実際にシームレス画像を作っていきます!まずは、大まかな流れを見てください。
繰り返しのパターン図案を作ってみよう!大まかな流れ
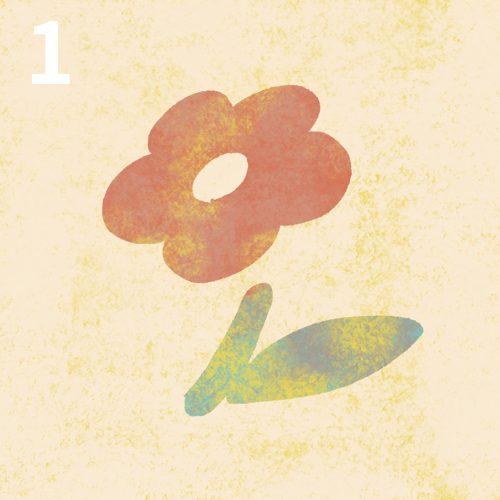
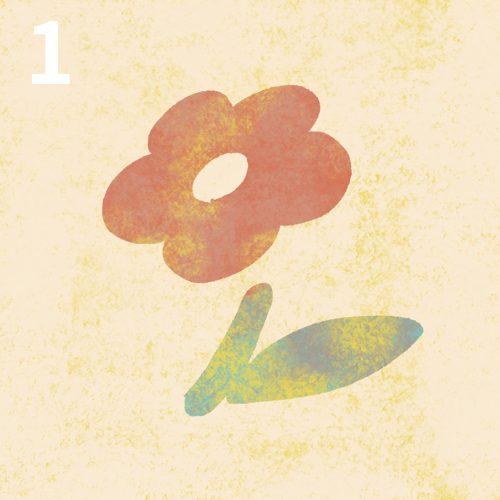
1まずは中央にモチーフを配置する
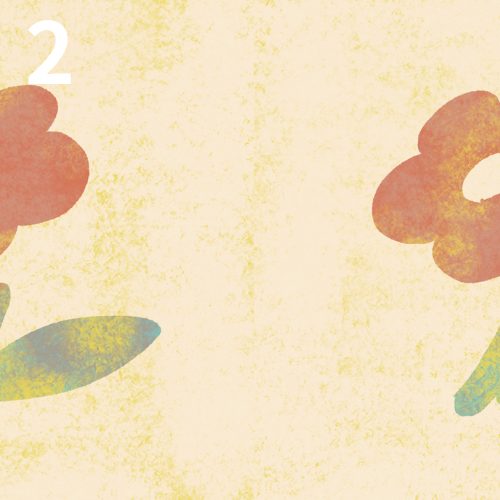
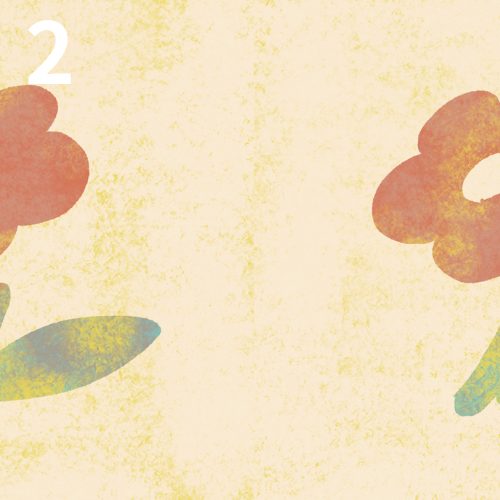
2中央の図案を、左右に分割して配置する
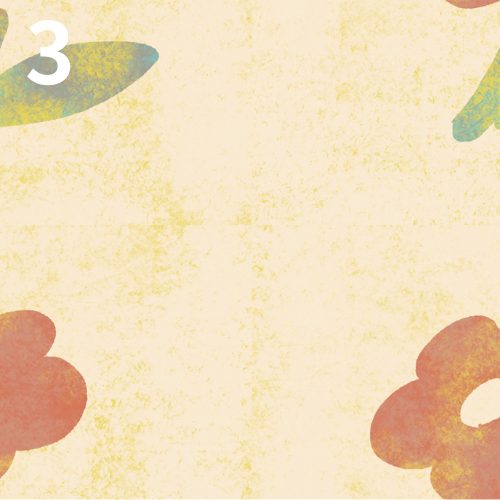
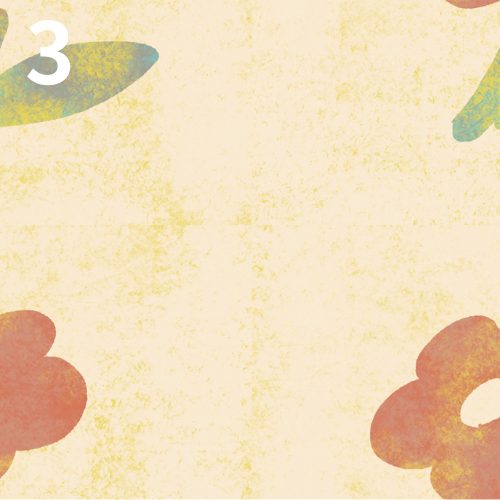
3さらに、上下にも分割して配置する→中央に空間ができる
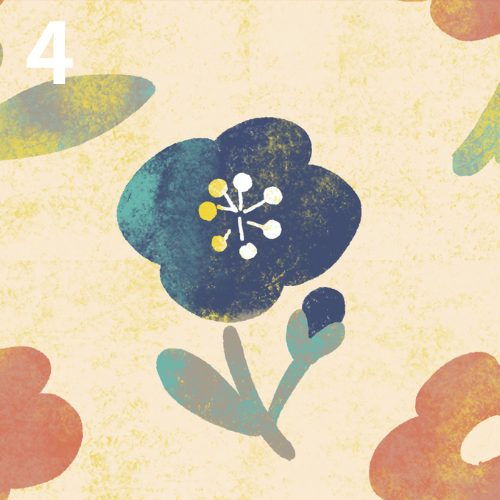
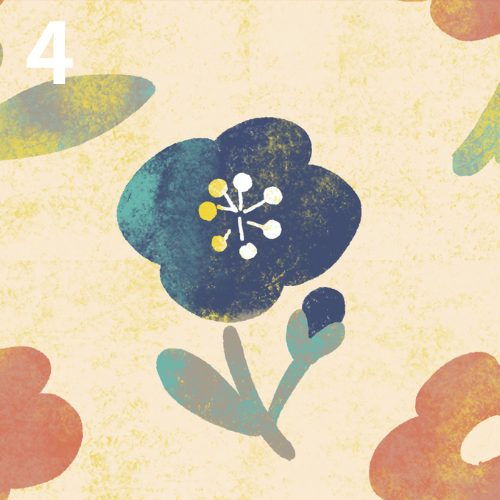
4空いたスペースに、モチーフを配置
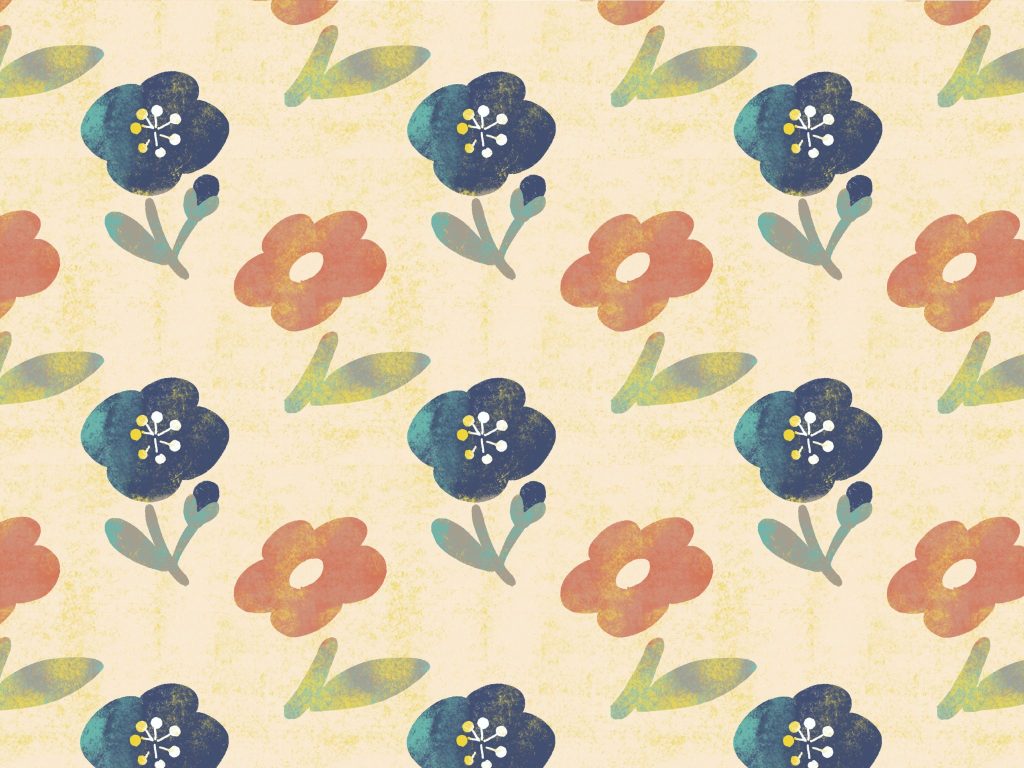
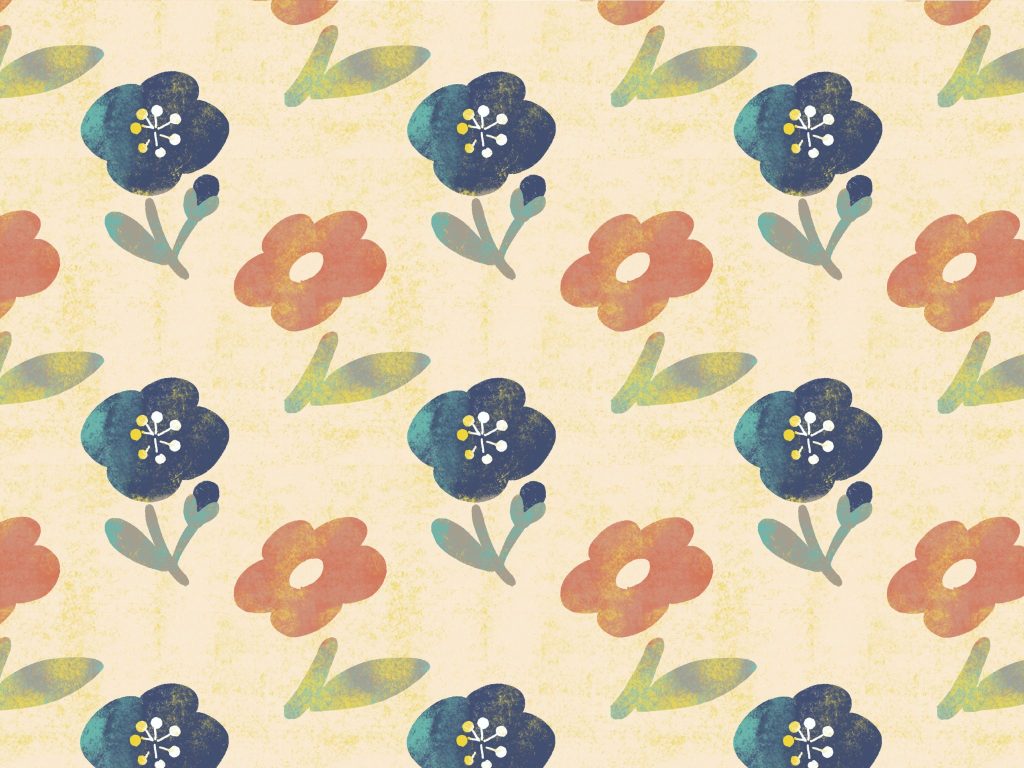
繰り返しで配置すれば、シームレスなパターンのできあがり!
動画で見る
詳しく説明していきます!
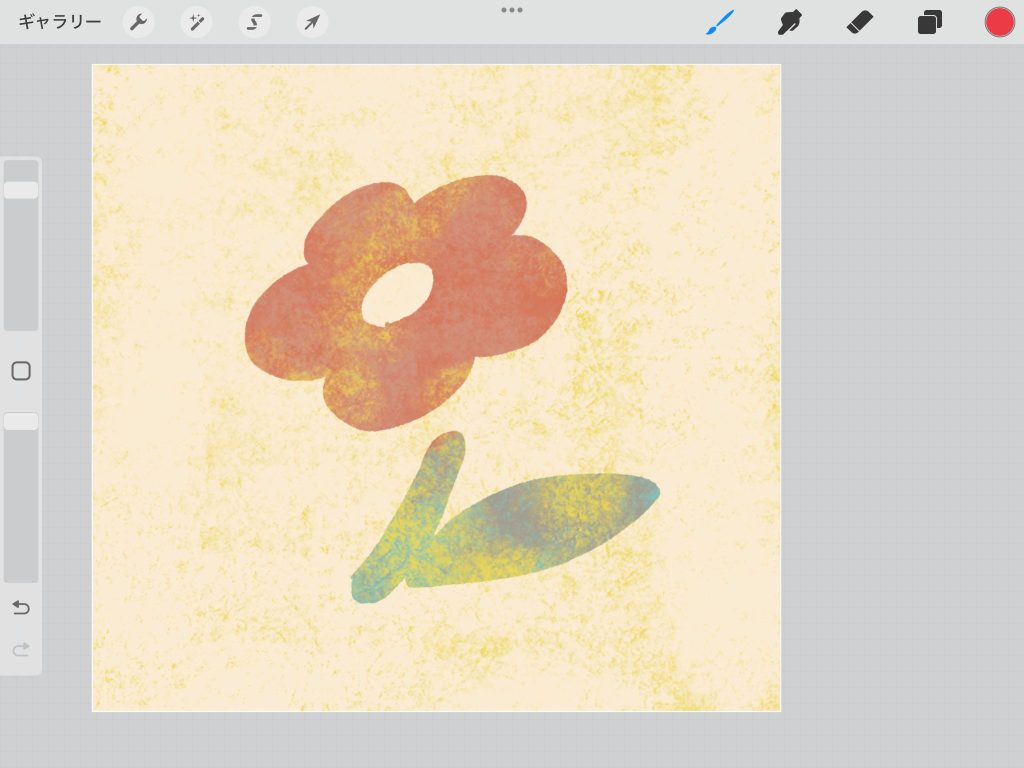
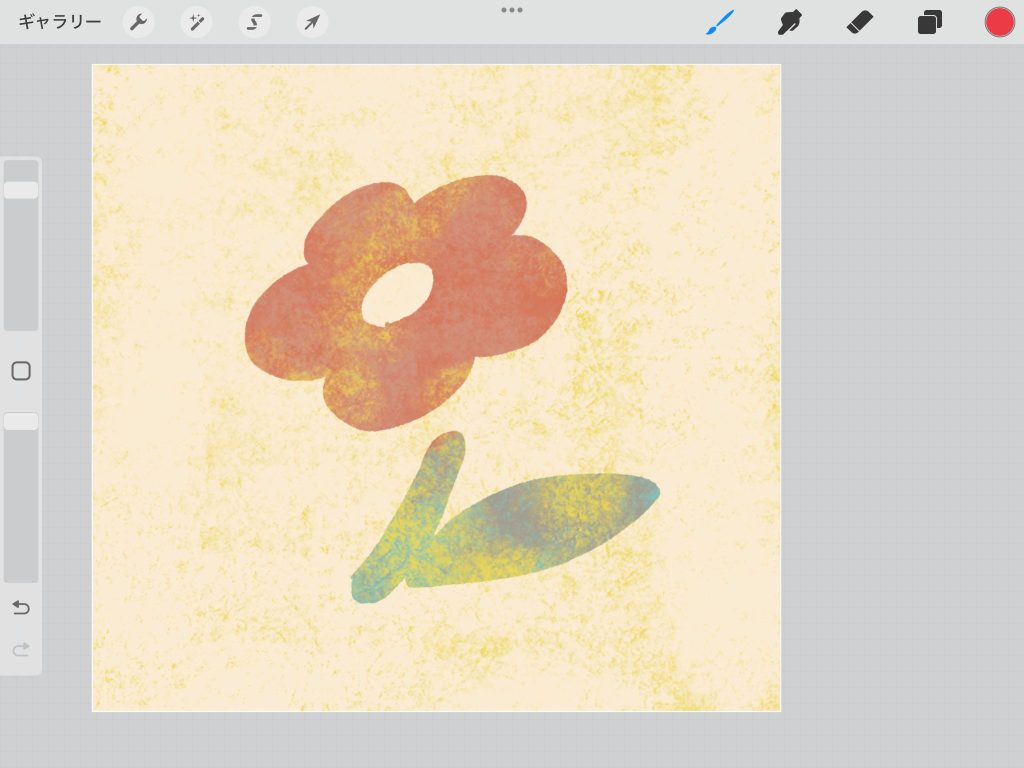
背景がなくてもできますが(この後の応用編で紹介)、背景があったほうがわかりやすいので、背景ありで説明します。まずは、中央にモチーフを配置します。
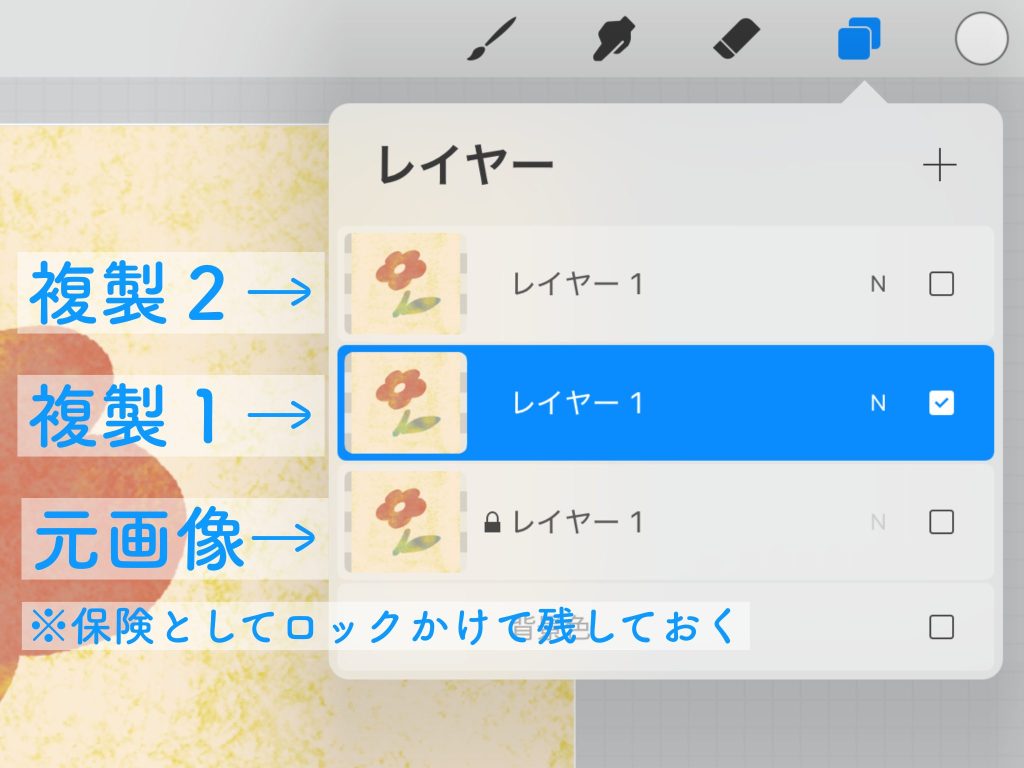
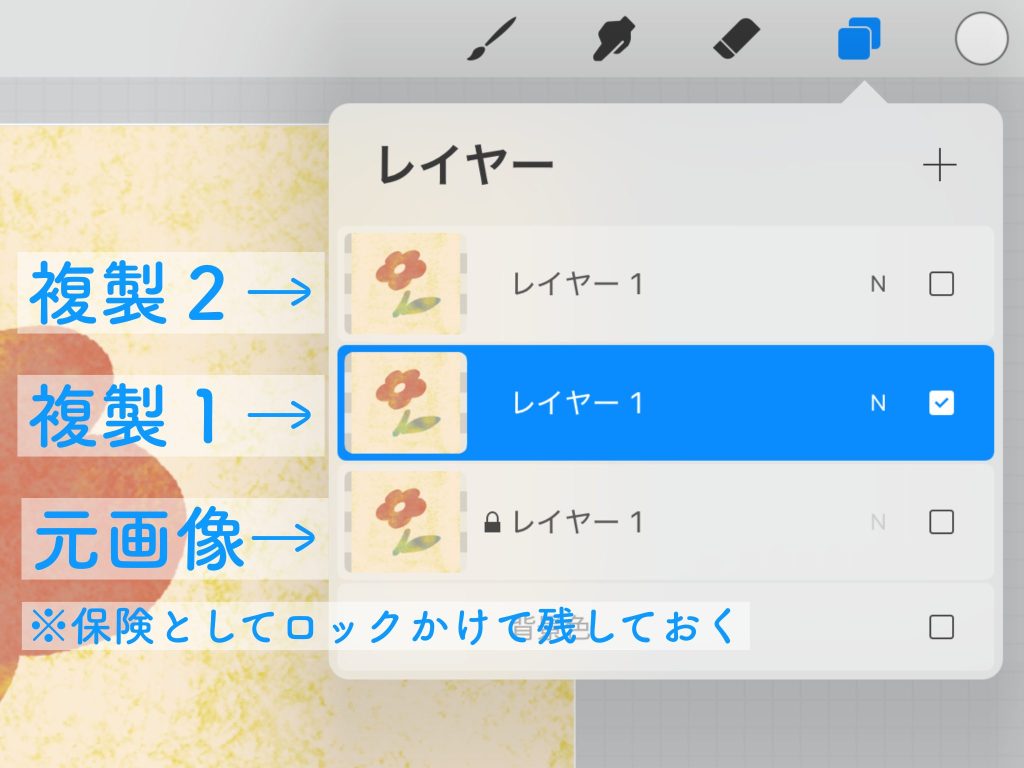
元画像は1枚にまとめて、間違った時の保険としてロックをかけておきます(基本使わないので、レイヤーは非表示でOK)。さらに、元画像の複製を2枚作成します。
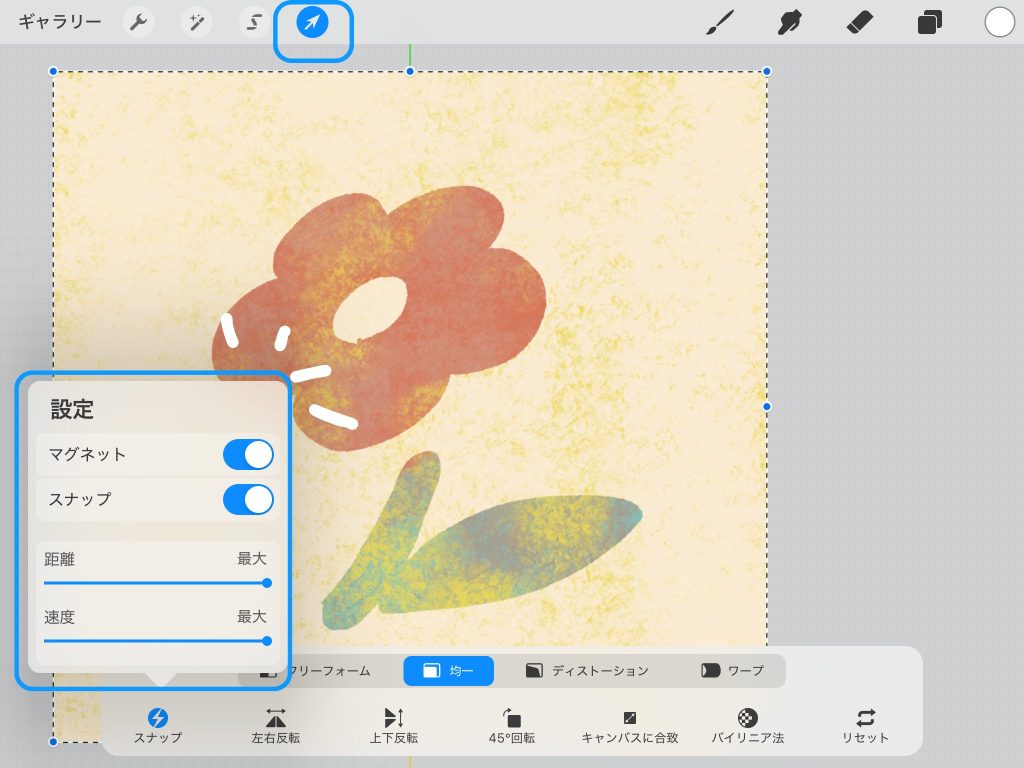
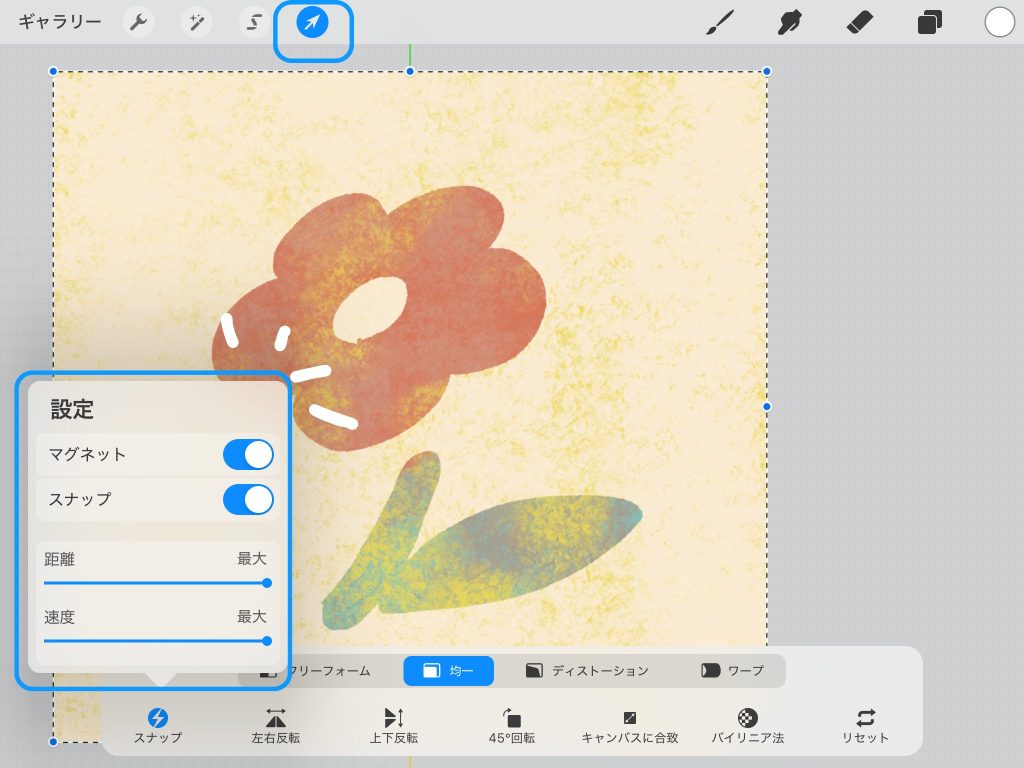
まずは、「複製1」を分割します。↑メニューにある変形ツールを選択すると、図形が動かせます。その際、ポイントとしてスナップ機能をONにしてください。
スナップ機能をONにすることで、図形を移動・変形させる際、アシストがつきます。アシストなしの場合、ミリ単位で手動で動かす必要がありますが、アシストがつくと、動かしやすくなります。(この辺は、自分でやってみるとわかる)とりあえず、「スナップ機能をON!」だけ覚えてください。
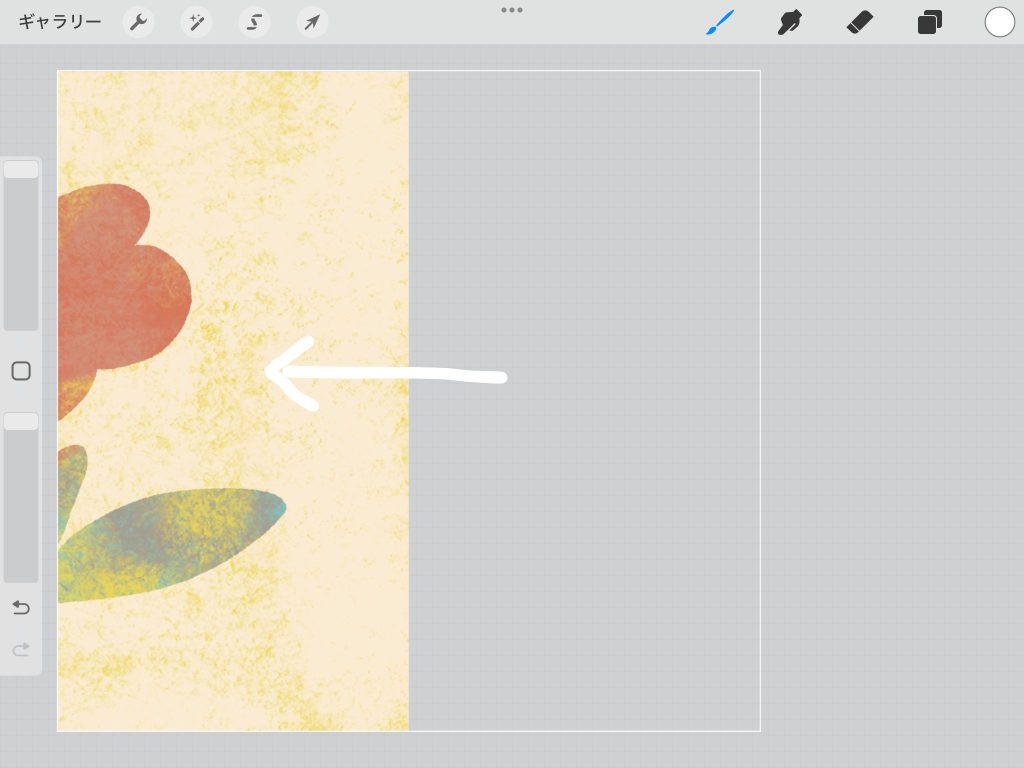
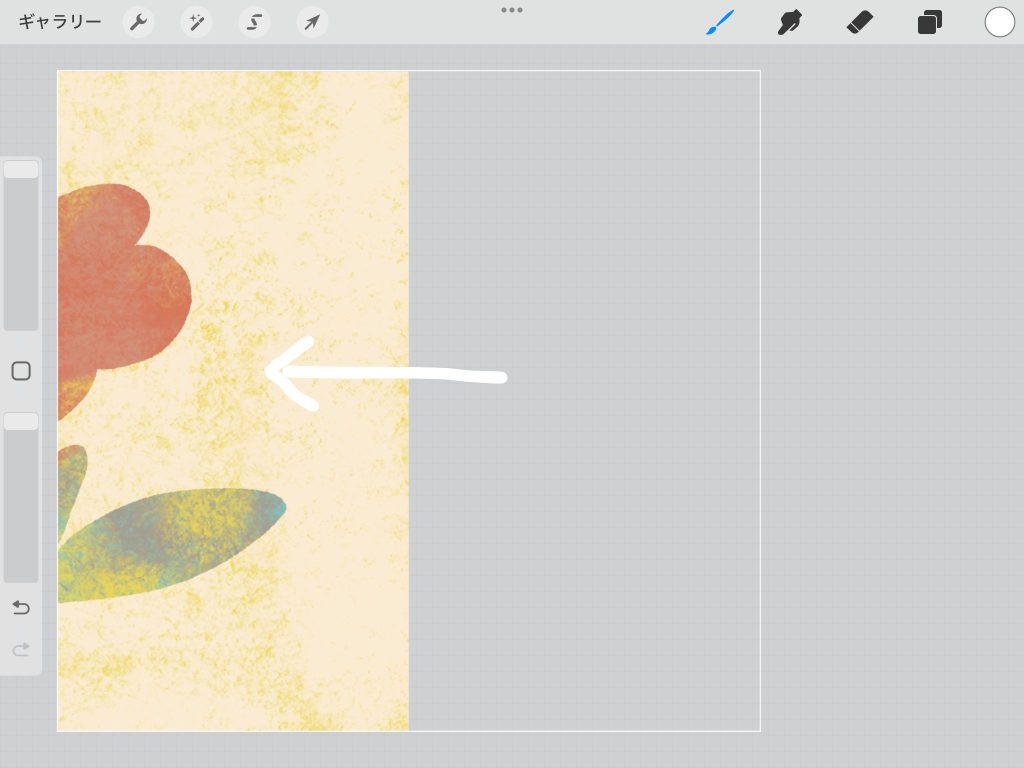
複製1をずずず~っと左に動かして、半分にします。
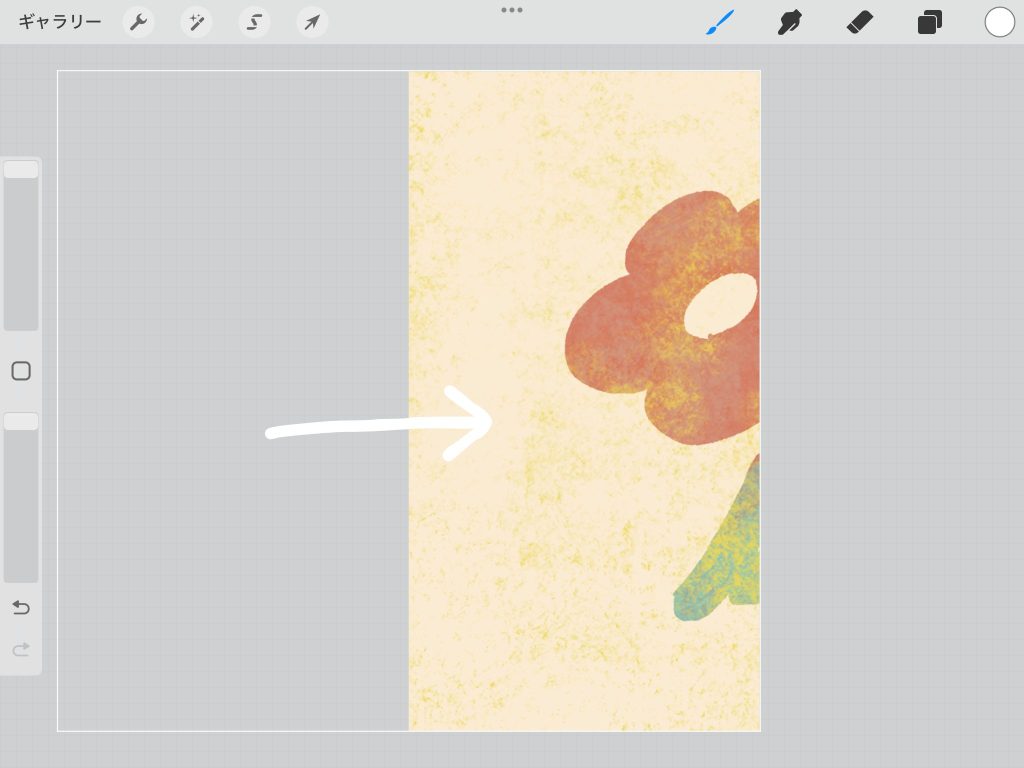
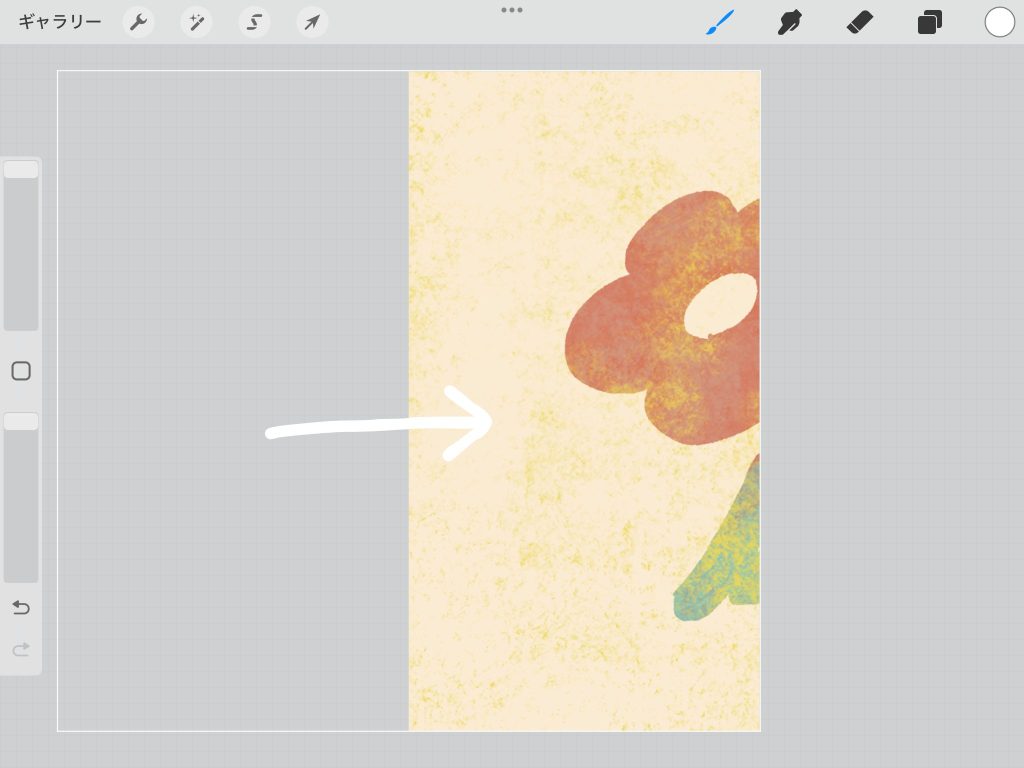
さらに、複製2も同じように、こちらは右に動かして半分にします。
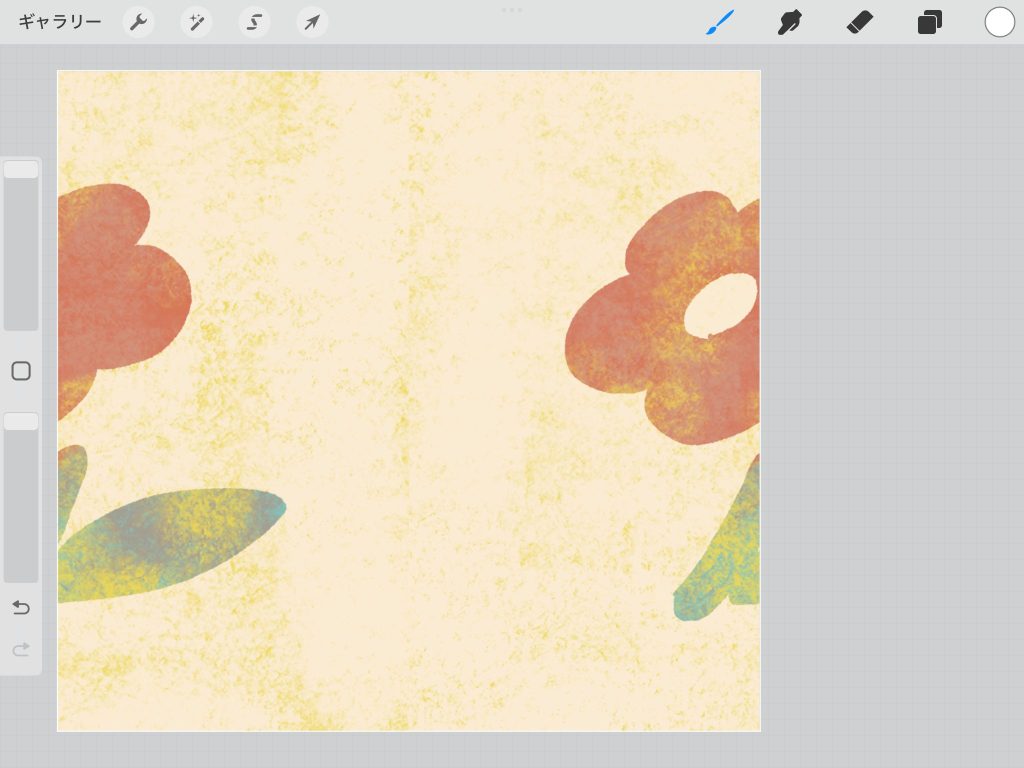
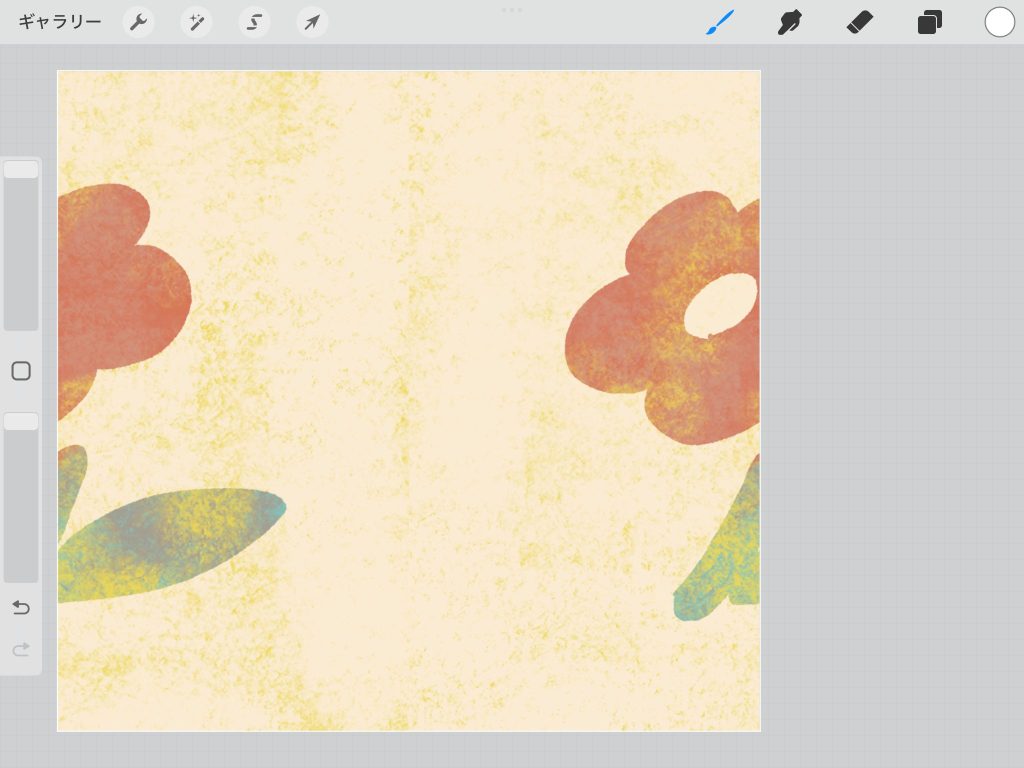
複製1と2を両方表示させるとこのようになります。
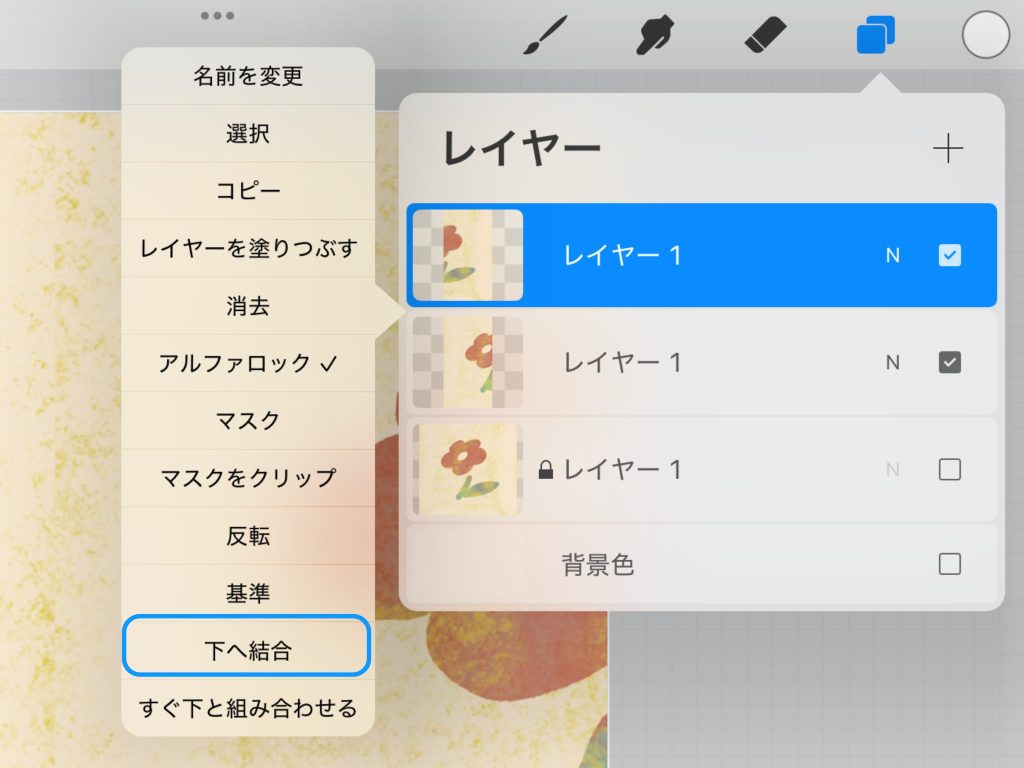
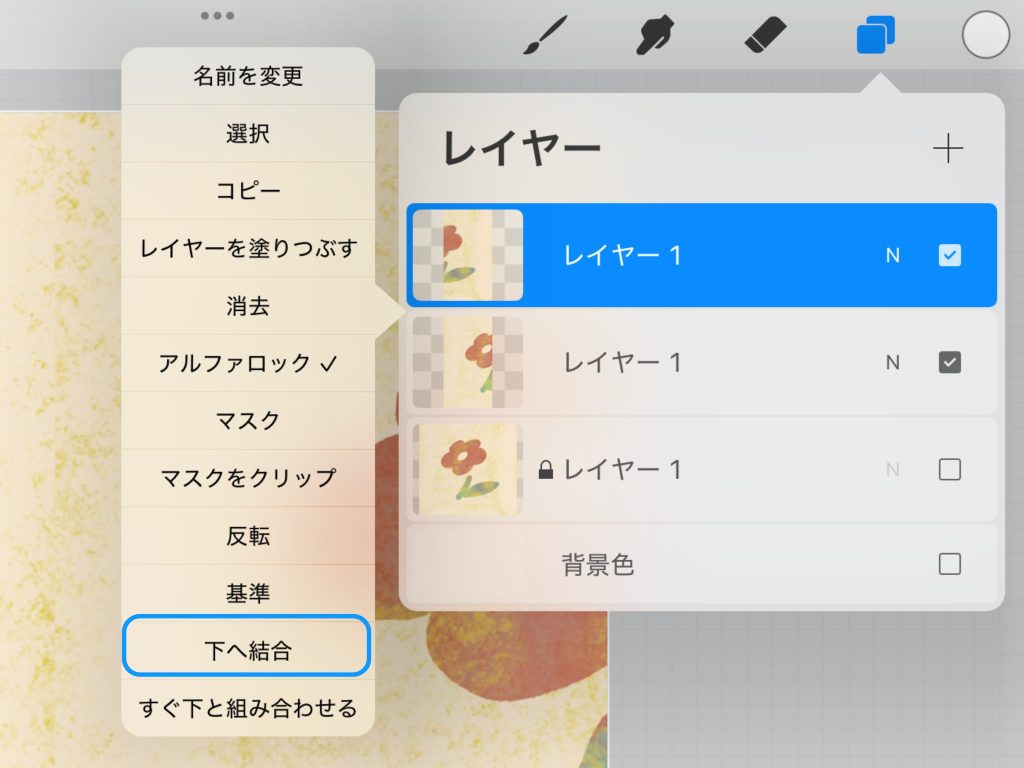
複製1と2を結合して、1枚のレイヤーにおさめます。


同じようにして、さらに複製を2枚作成し、上下にも分割します。



なるほど、これで中央にぽっかり空間ができるんだね!
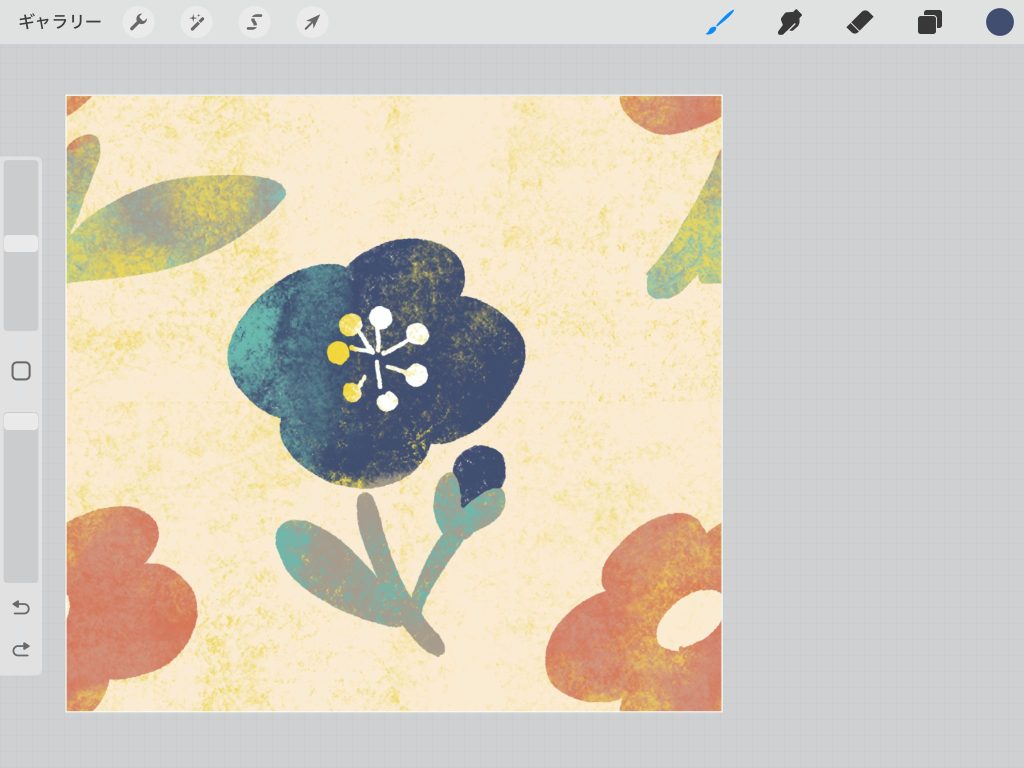
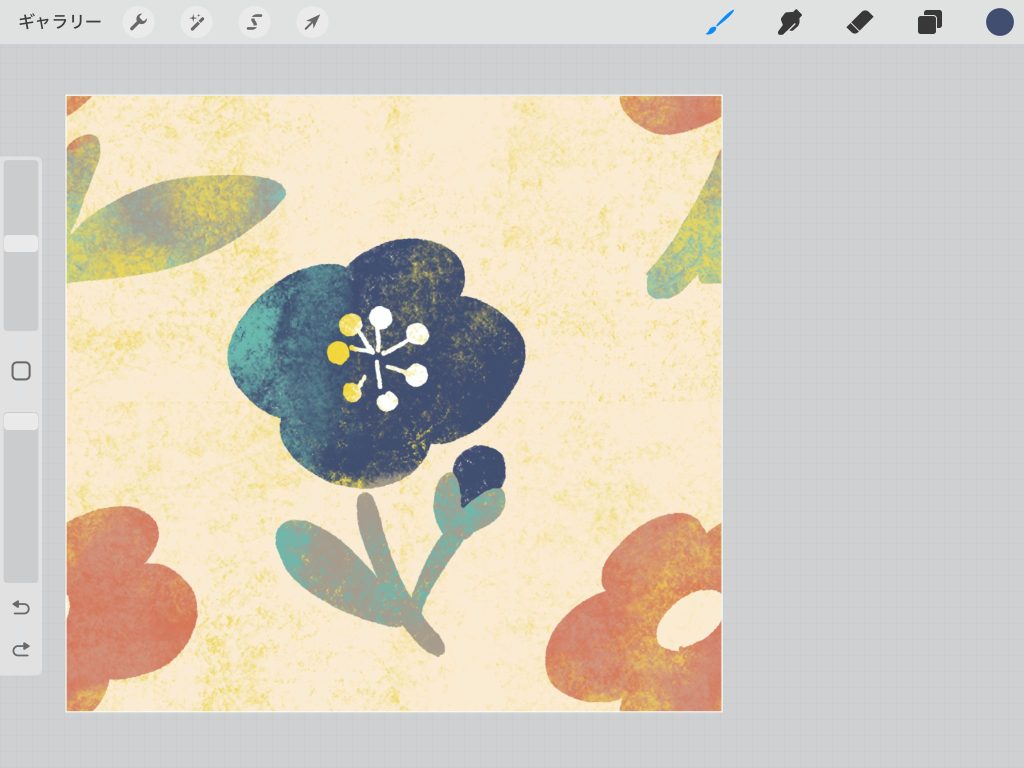
あとは、ぽっかりできた空間に別のモチーフを配置します。これで、準備ができました!この画像を、敷き詰めるとあら不思議。シームレスな繰り返しのパターン画像になります。
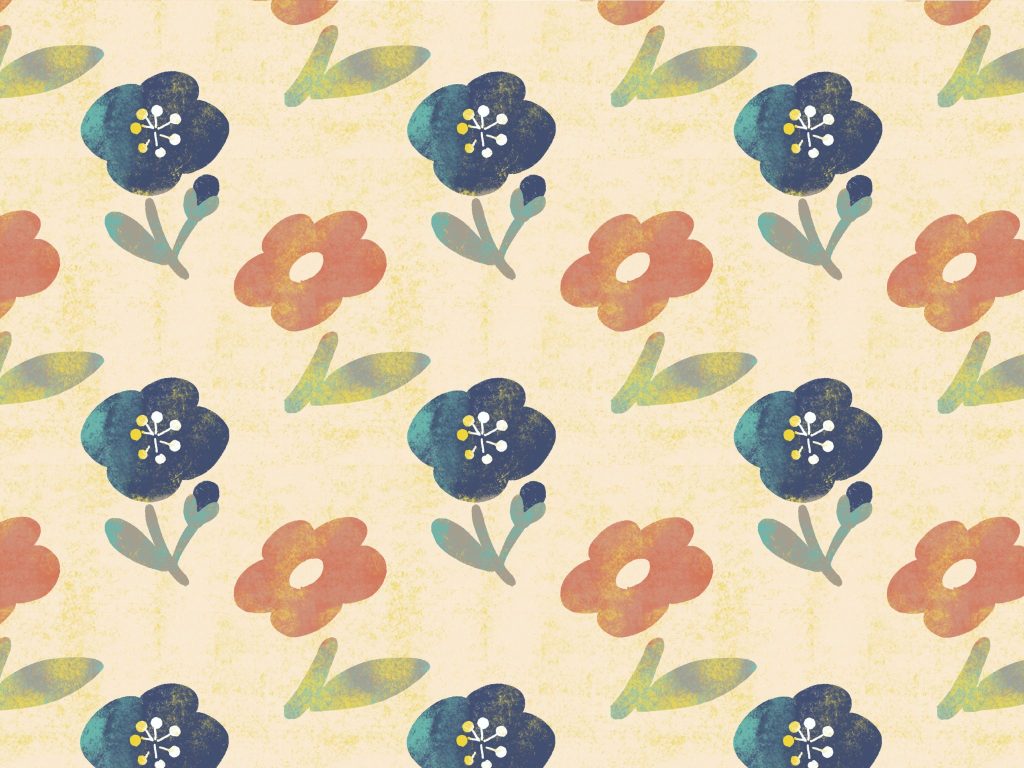
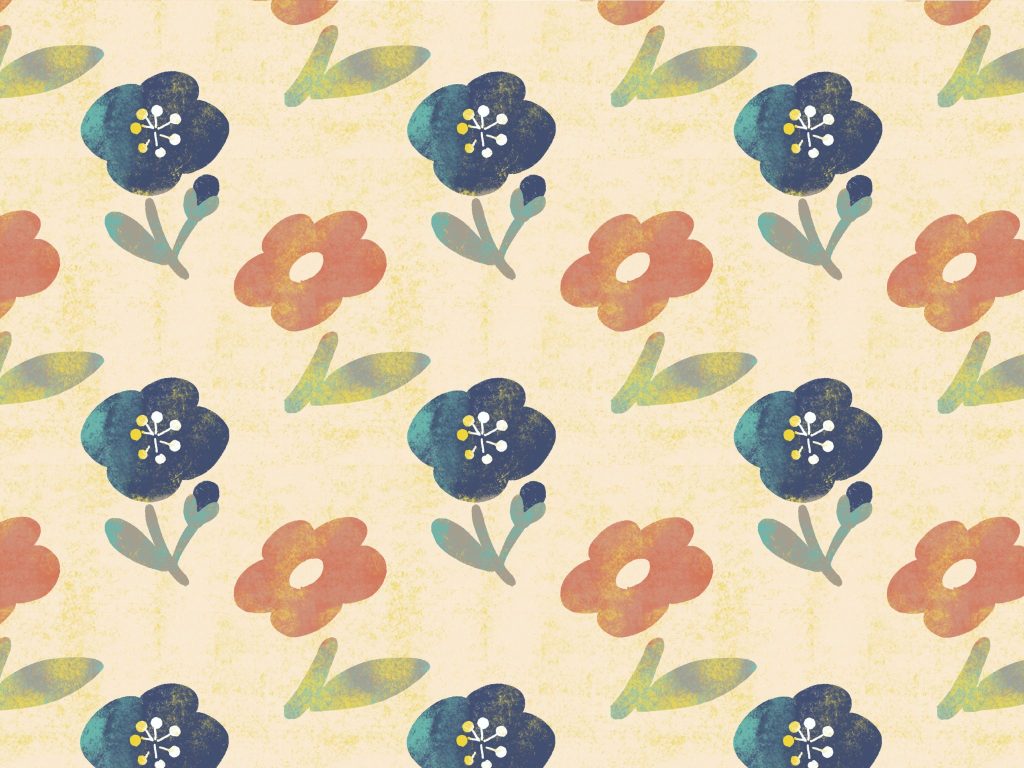
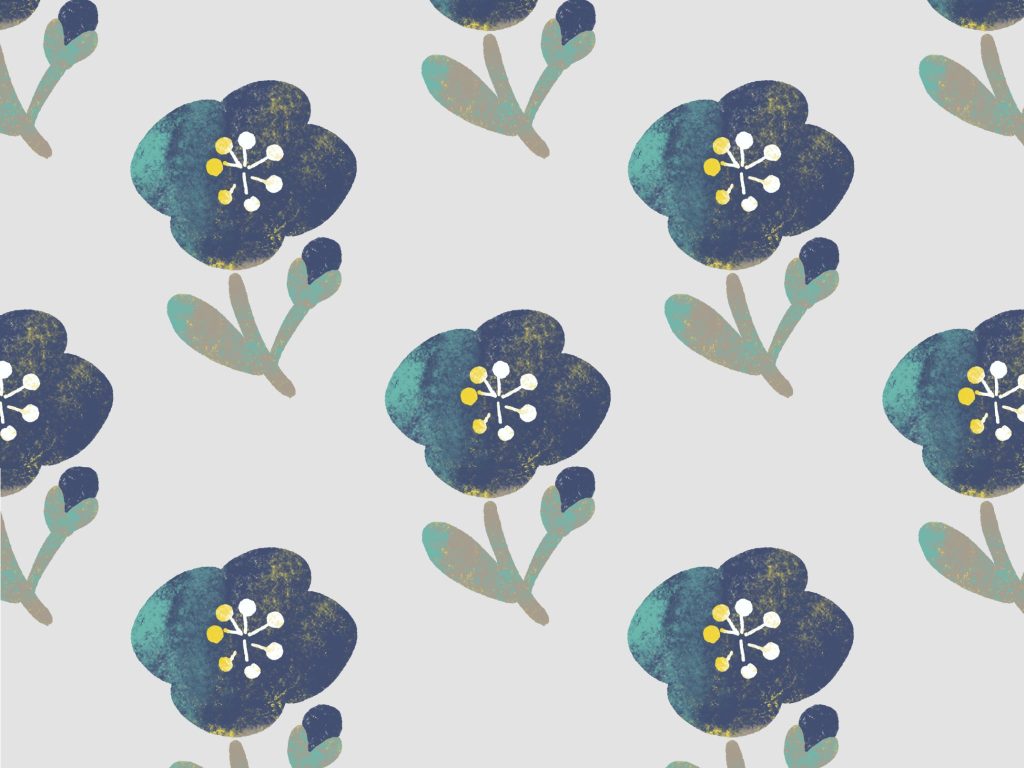
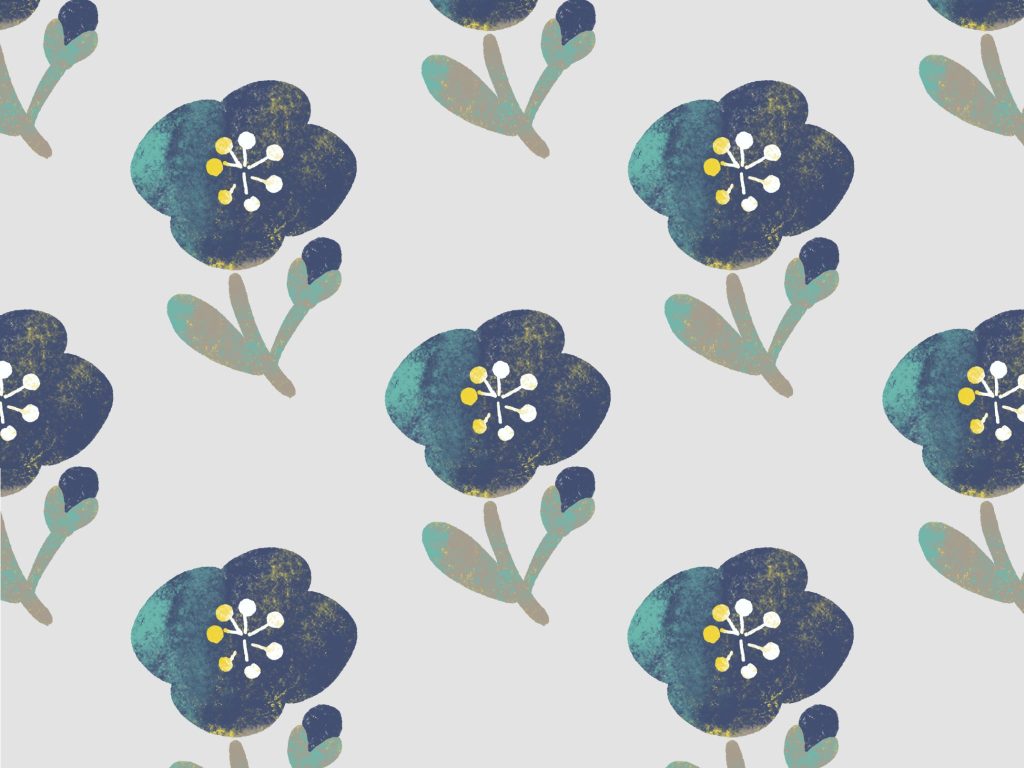



もちろん同じモチーフを配置してもOK!
【応用編】背景が透明な場合のシームレスパターンの作り方



図案を作るとき、背景は透明なままで線画だけにしたいんだけど、できる?



できます!できるけど、普通にやろうとやりにくいです。
背景が透明とはどういうこと?何が困るの?
デジタルツールではお馴染みですが、背景が透明とはこういうこと。
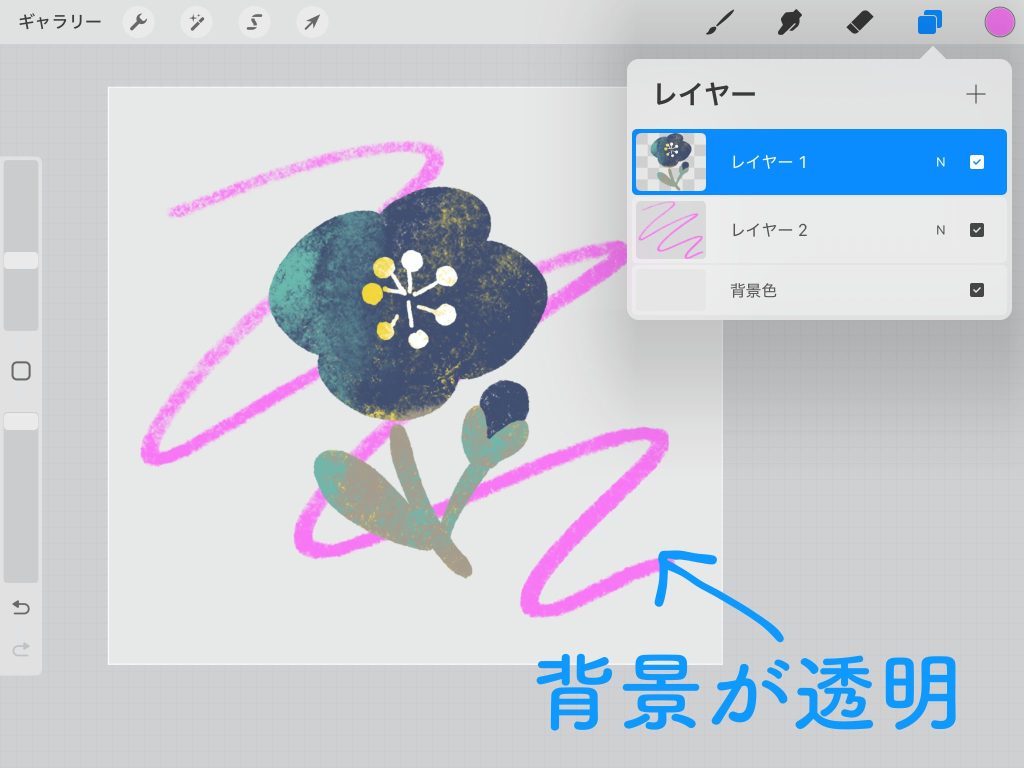
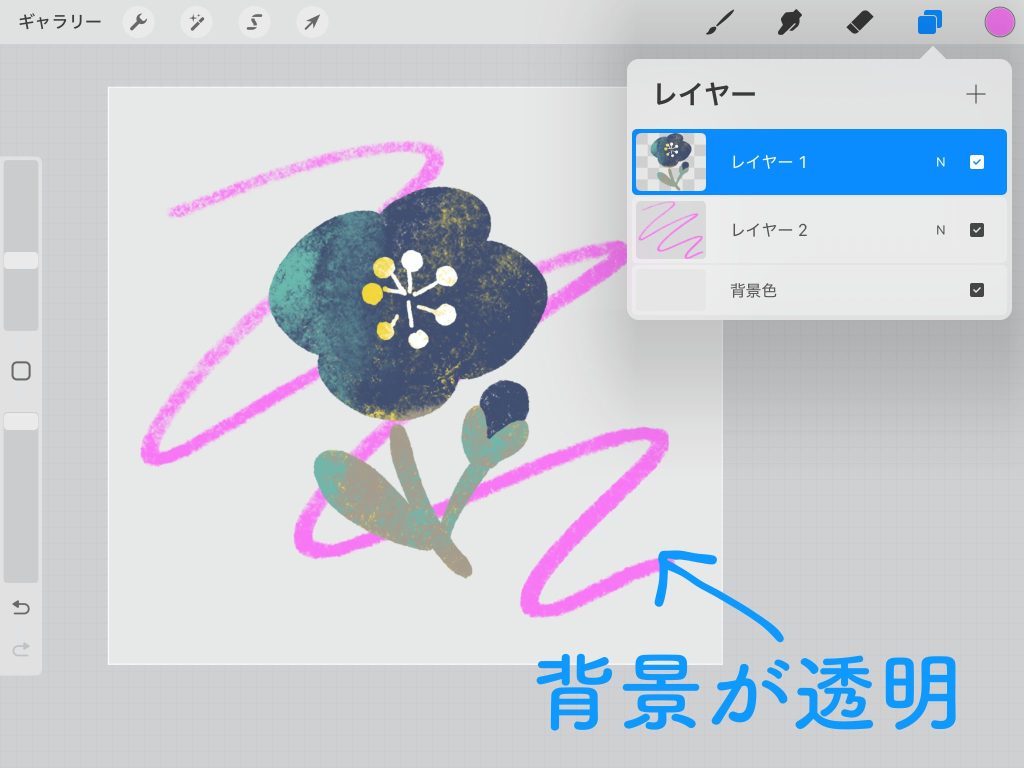
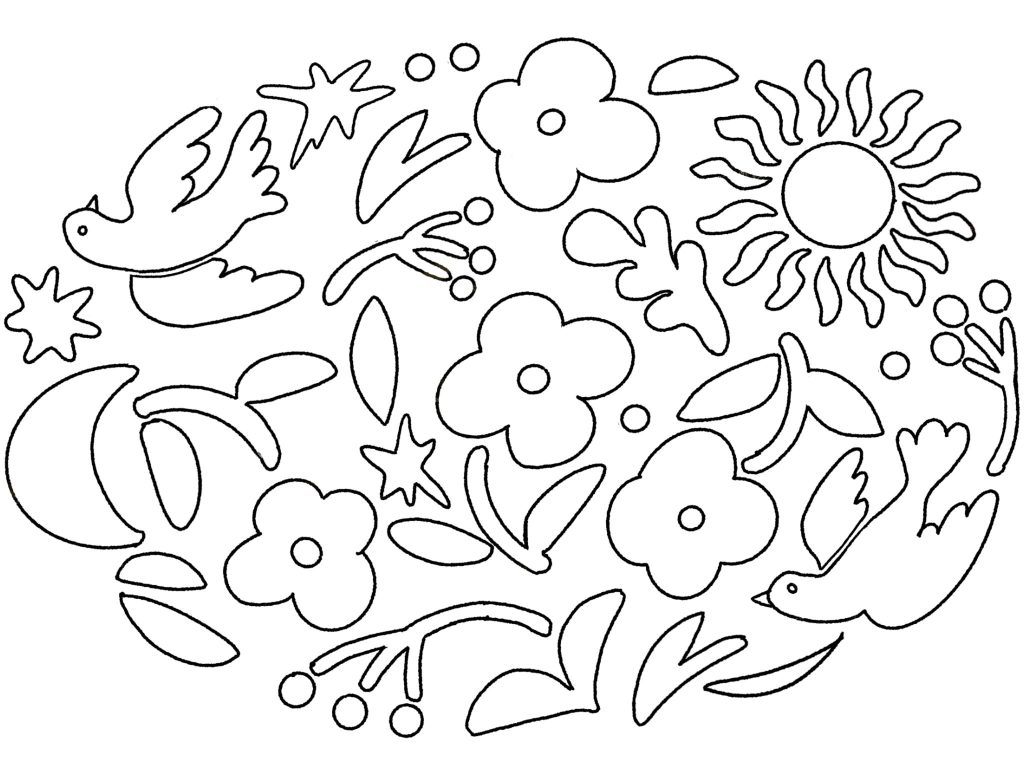
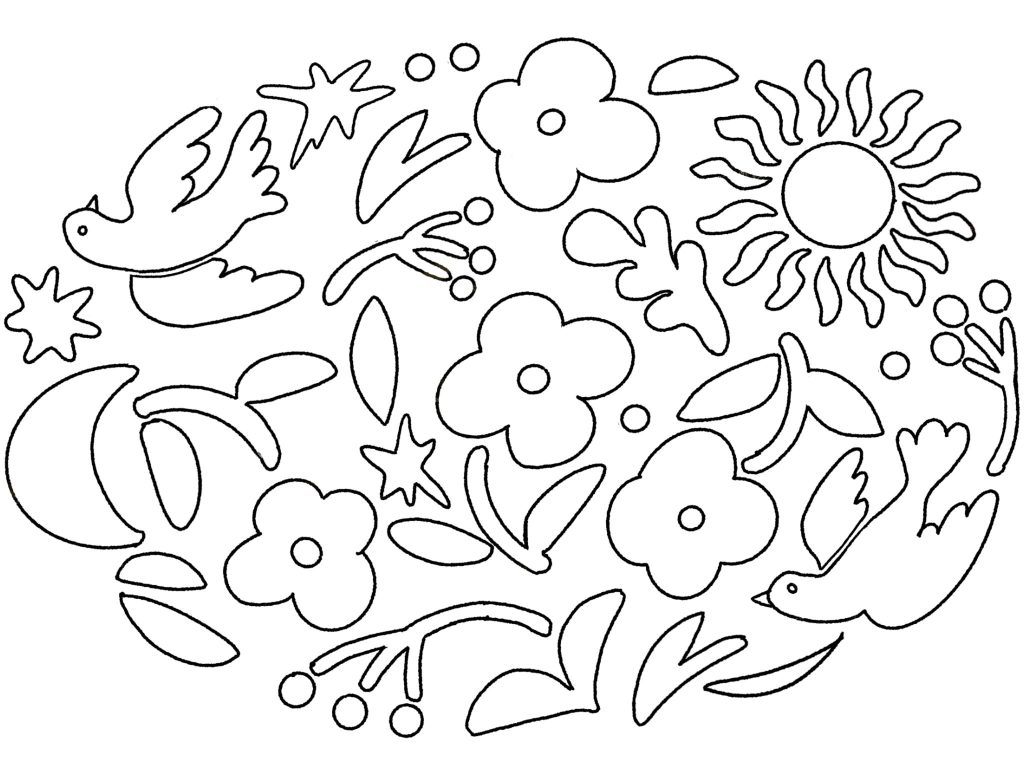
刺繍の図案は、基本線画なのですが、加工しやすいように背景は透明なまま作成しています。
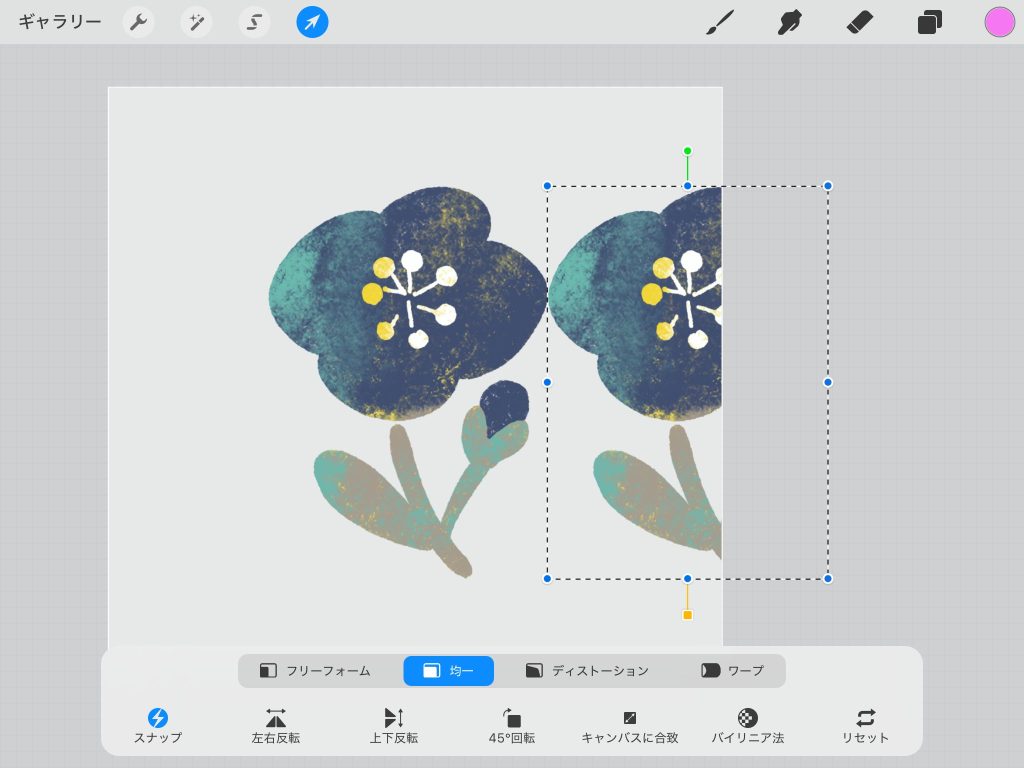
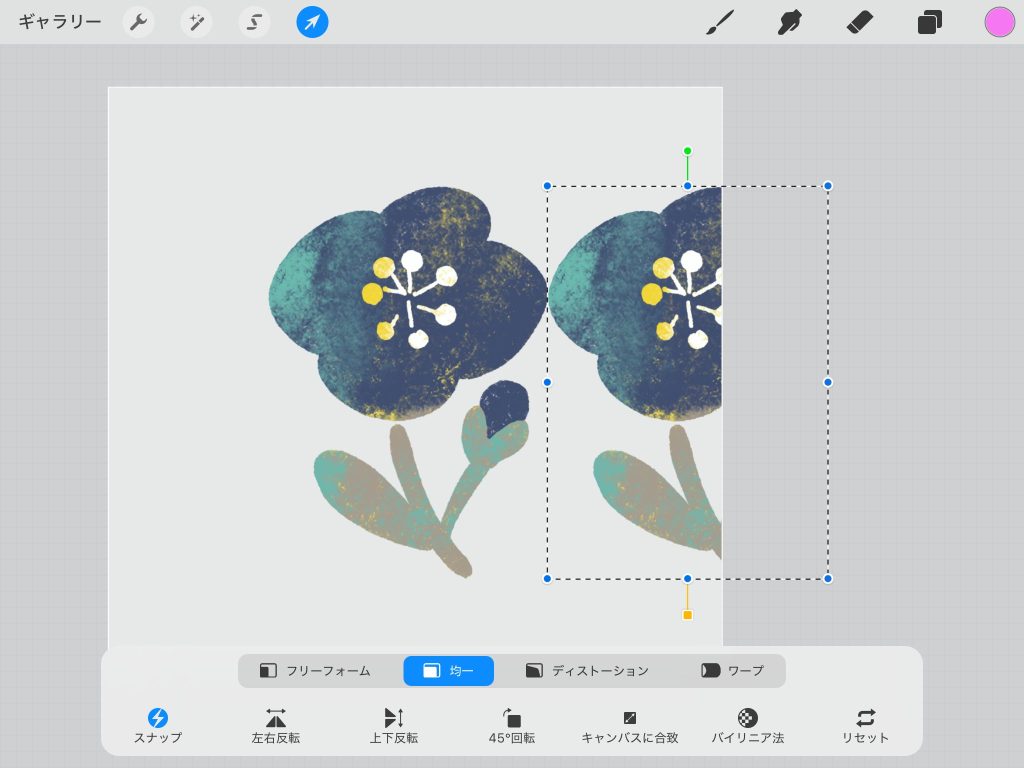
背景が透明な場合、普通にやろうとすると、境目がわからないので分割しにくいのです…!
※スナップ機能をONにすれば、わかりにくいですがまあできます。
解決策として「グループ化機能を使う」と、境目を疑似的につくれるので、きれいに分割しやすくなります!
動画で見る
詳しく説明していきます!
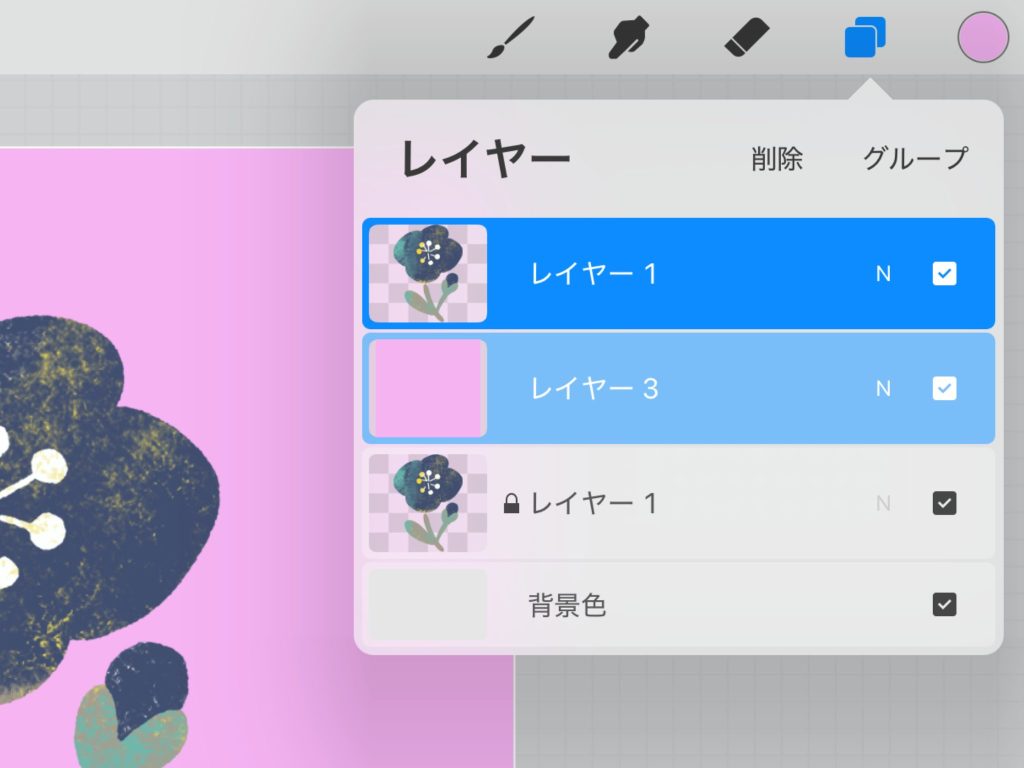
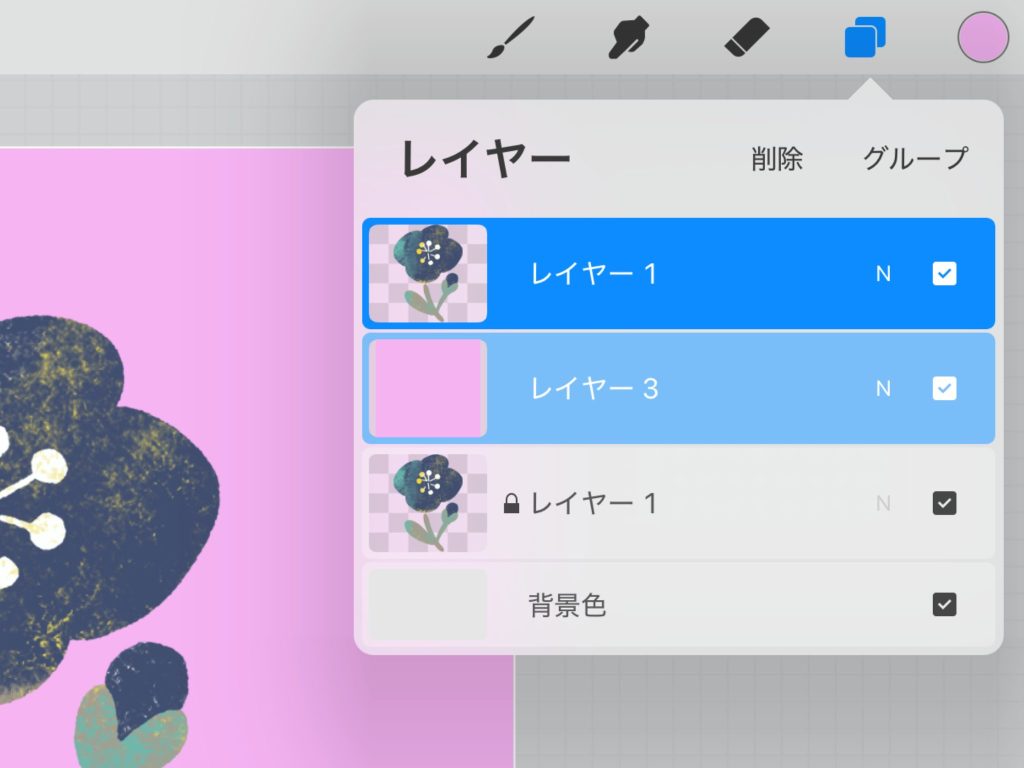
何色でもいいので、塗りつぶしレイヤーを入れる。
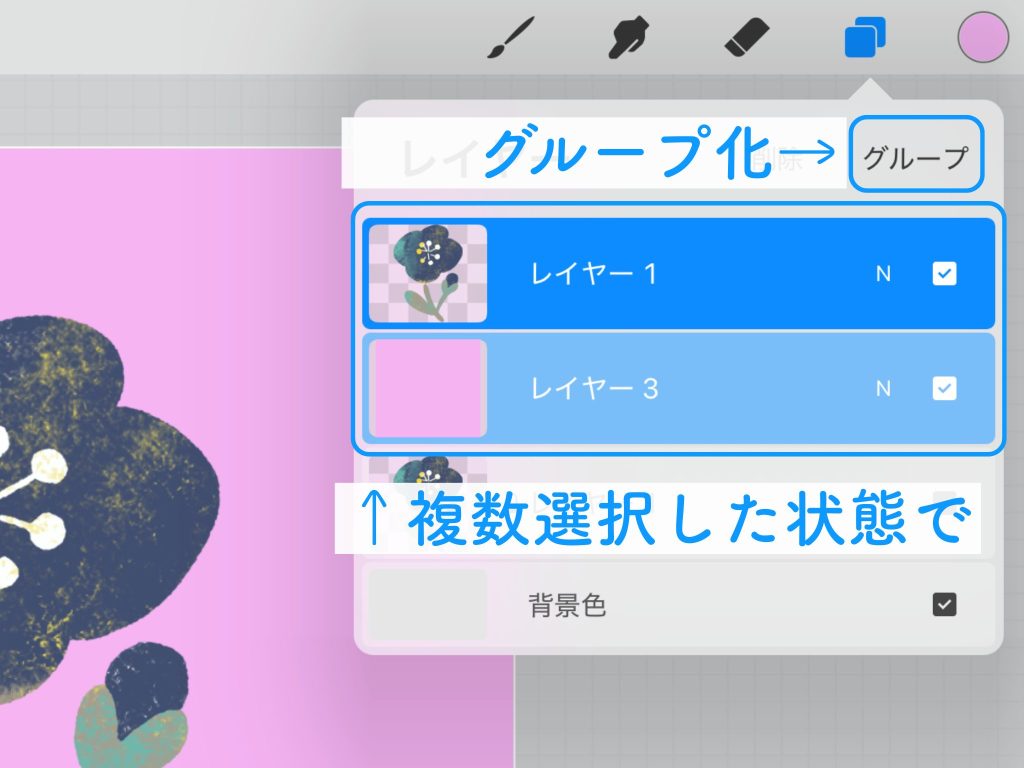
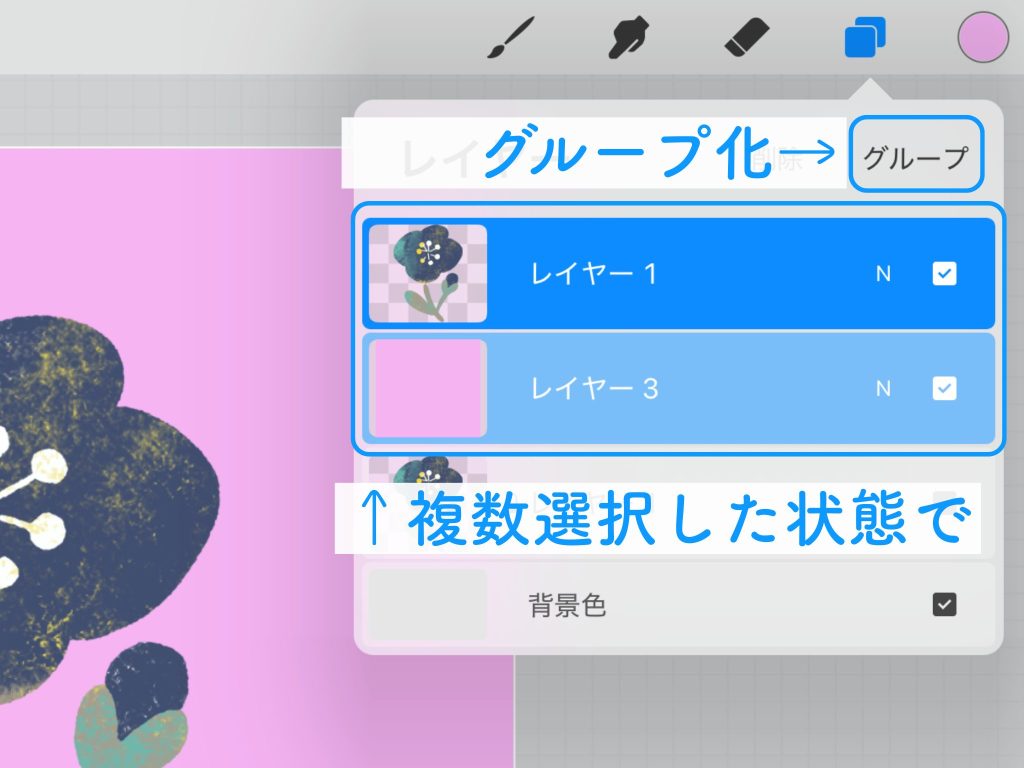
グループ化させたいレイヤーを複数選択した状態で、右上の「グループ」をタップ!
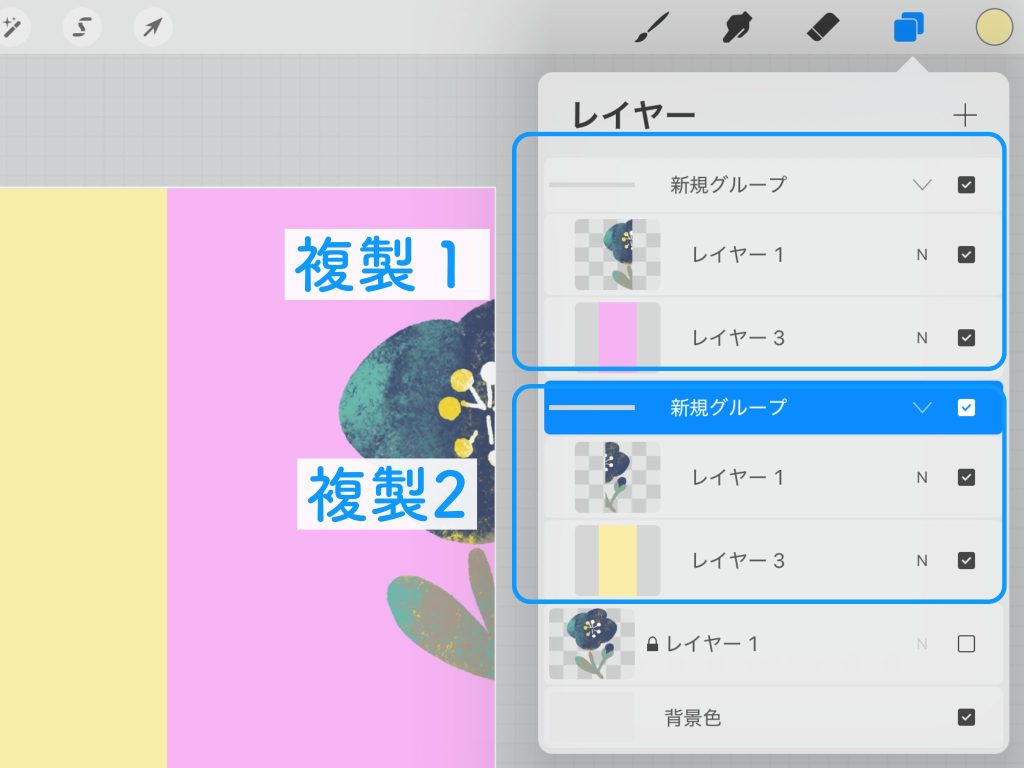
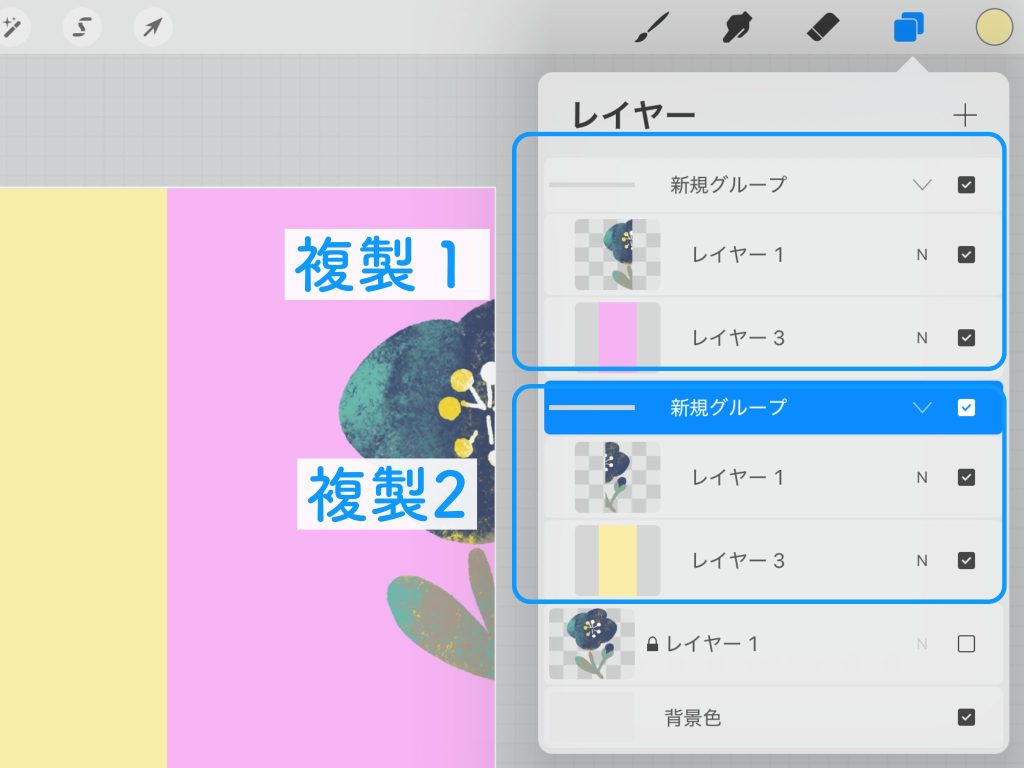
すると、グループができます。同じようにして、複製2もグループ化させます。



なんで、グループ化が必要なの?



グループ化させることで、モチーフの背景が透明な状態を保ったまま、画面ぴったりに移動させることができるから!
基本のやり方では、モチーフと背景が一体になったレイヤーだったけど、グループ化させることで、ばらばらな状態でもきっちり分割できる。
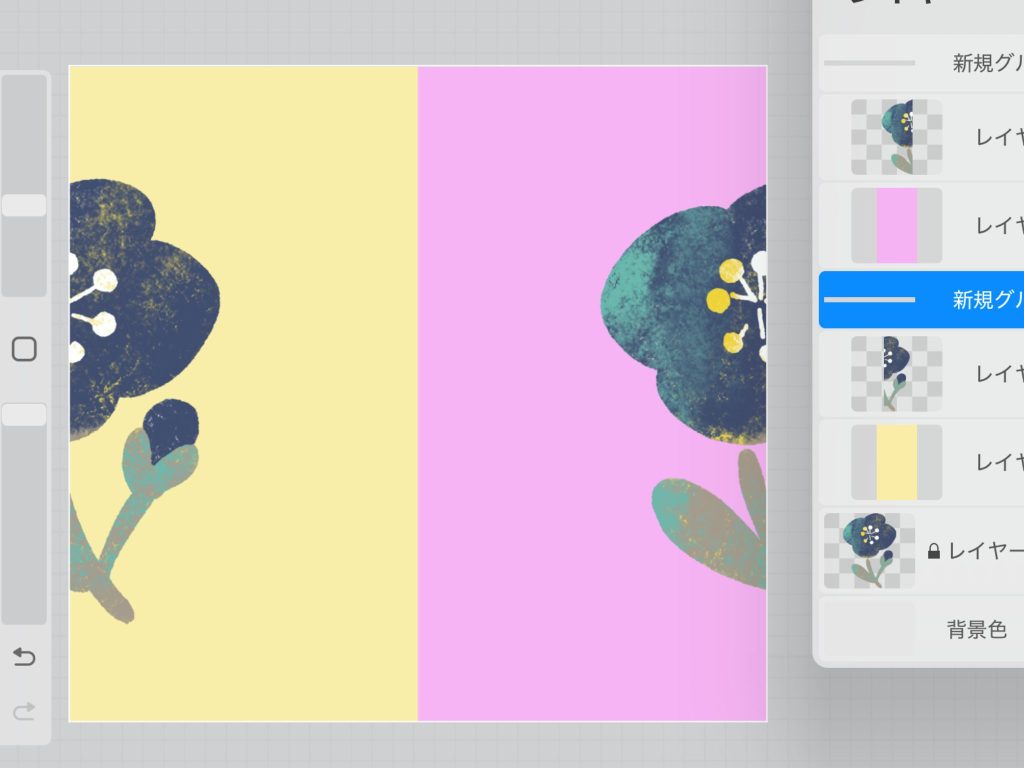
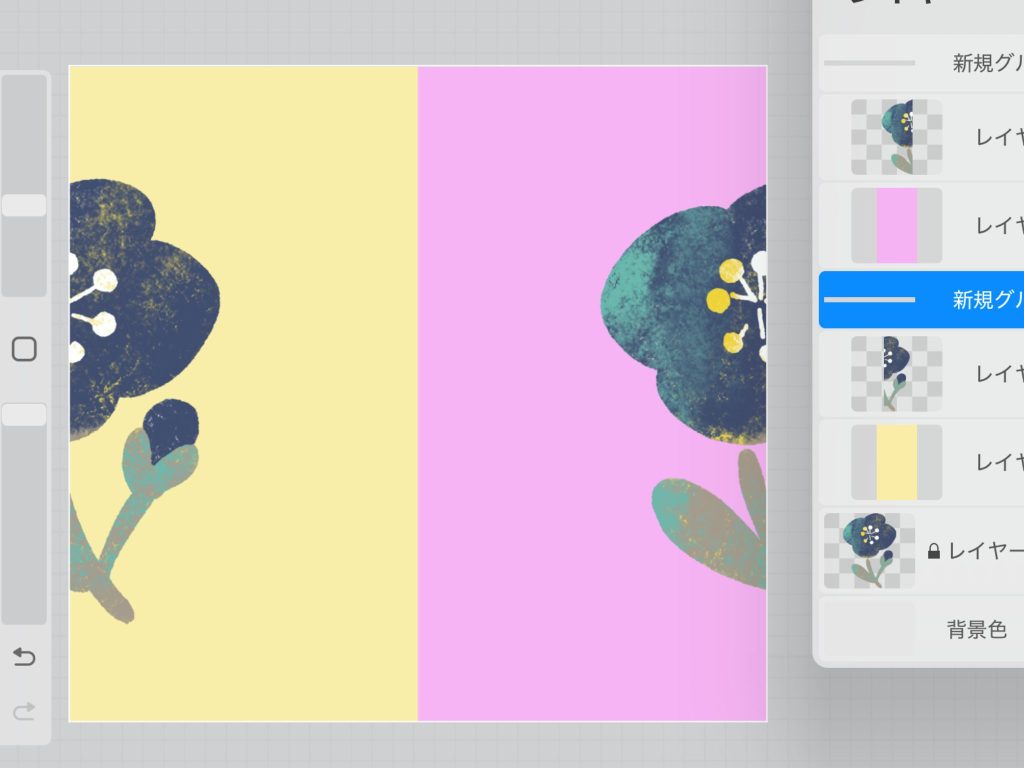
塗りつぶしレイヤーがあるおかげで、境目がわかりやすくなります!
※分割が終わったら、塗りつぶしレイヤーは削除してください。
まとめ:【procreate】繰り返しパターン(シームレス)画像の作り方
ということで、今回はprocreateを使って、繰り返しパターン(シームレス)の図案の作り方を紹介しました!



このサイトでは、オリジナルの刺繍図案も配布していますが、ほとんどが繰り返しパターンとなっています。(私の好み…)全部今回お伝えした方法で、シームレス化しています!
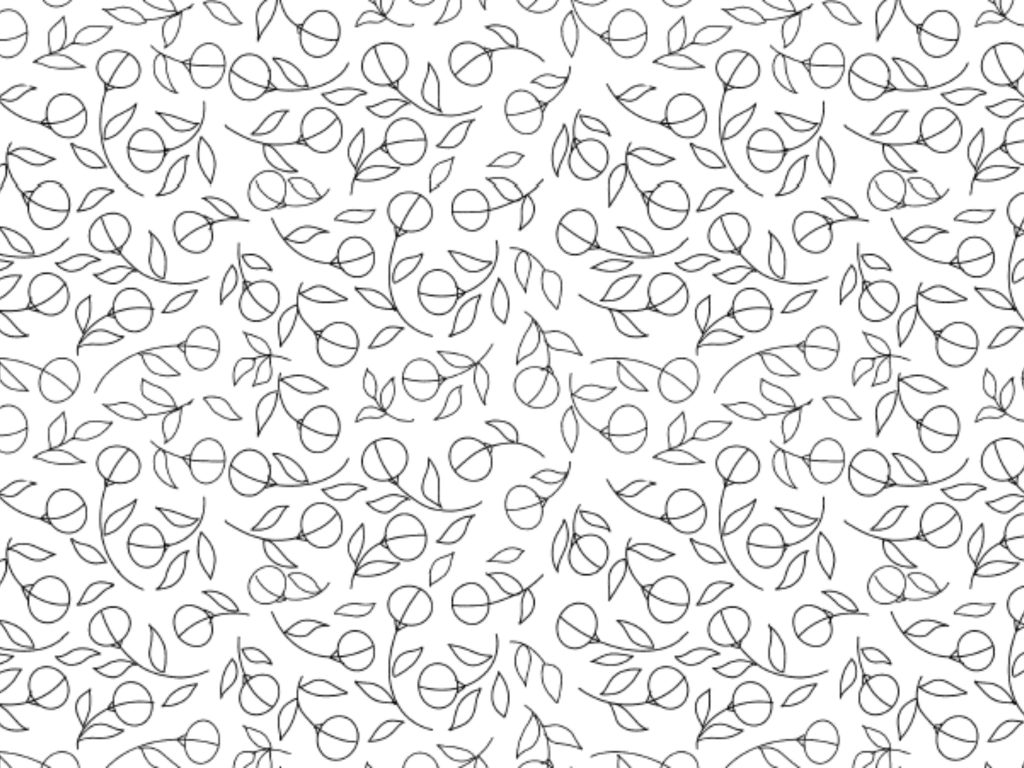
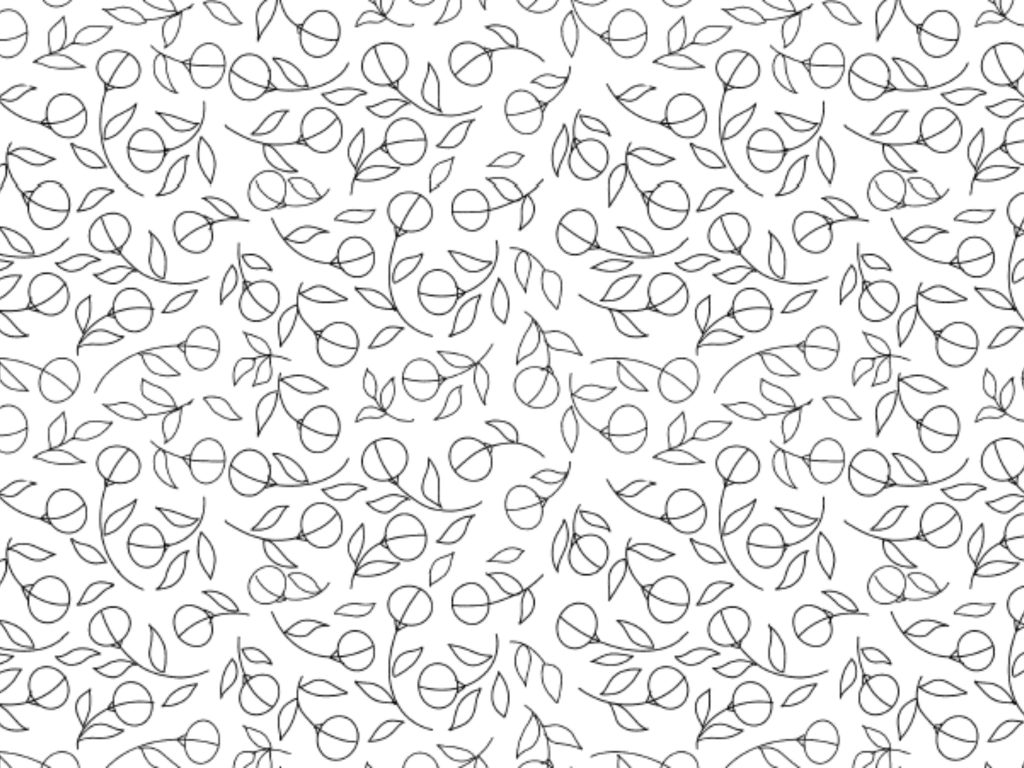






刺繍の図案作成に参考になる本
きれいな色の本 デザインと言葉の配色ブック
配色関連の本、好きで色々集めたけど、これが一番好き!きれいな色と、かわいい色があります。しかも!Kindle Unlimited対象…!なので、体験期間なら無料で読めます。
欲しくなるパッケージのデザインとブランディング
私はもともとイラストを描いていたせいか、刺繍の図案もどっちかというと、イラストベースで考えています。お菓子のパッケージとかってかわいいですよね…!本書はお菓子やお土産など、ジャンル別にセンスが光りまくっているパッケージが載っています。ぱらぱら~っとめくるだけで楽しい。値段が高いので、図書館などで借りるでも…
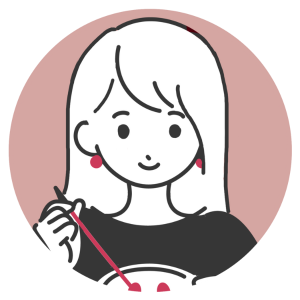








コメント