 ぺんぎん
ぺんぎんそろそろ刺繍に慣れてきた!自分で刺繍図案を作ってみたい



iPadとApple Pencilがあれば、オリジナルの図案を作れます!
最初は本やキットの刺繍図案をそのまま刺してきた人も、慣れてくると自分で刺繍図案を作ってみたい!と思う人もいるのでは?
特に、本やキットの刺繍図案は商用利用不可なものが多いので、販売を目指したいとなると、オリジナルの図案を作りたいですよね。
ということで今回は、私が普段作っているやり方を紹介します!



PadとApple Pencilも持ってないよ!紙とペンでは作れないの?



やや面倒くさいですがもちろん作れますよ!アナログ編も作成予定です!
(私も2年前くらいまでは紙とペン派でした~)
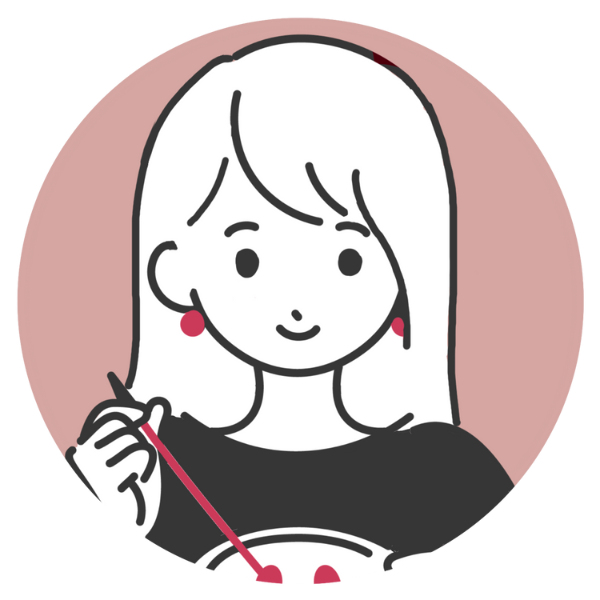
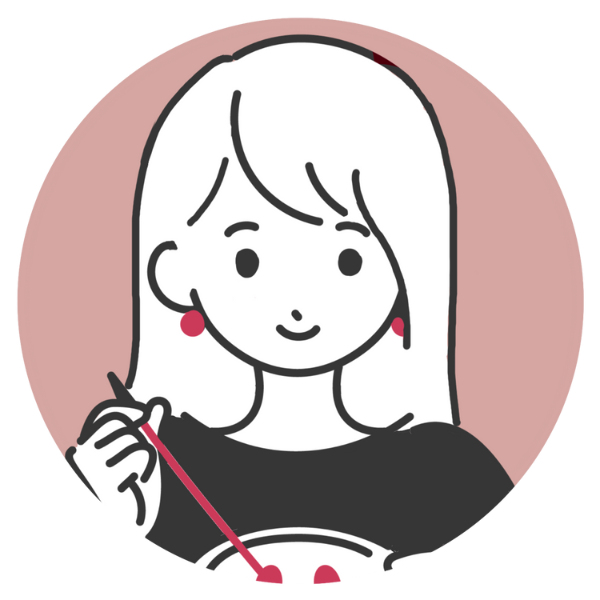
ハイトモニカ 刺繍作家/会社員
なんやかんやで刺繍を始めてもう10年…!
(プロフィールはこちら)
活動内容
- 初心者向けに刺繍の始め方・ステッチを紹介
- 【無料/商用利用OK】オリジナル図案の配布
- 刺繍アクセサリーキット販売(minne/creema)
- メインの活動はInstagram(@haitmonica)
著書本
ハイトモニカの刺繍アクセサリー ブティック社
ハイトモニカ ボタニカル刺繍の アクセサリーと小物 日東書院本社
LINE友だち登録はこちら
- 刺繍クラス開講情報のお知らせ
- 最新の記事をお知らせ
- LINE友だち限定の図案プレゼント
刺繍図案に必要な道具・環境【デジタル編】
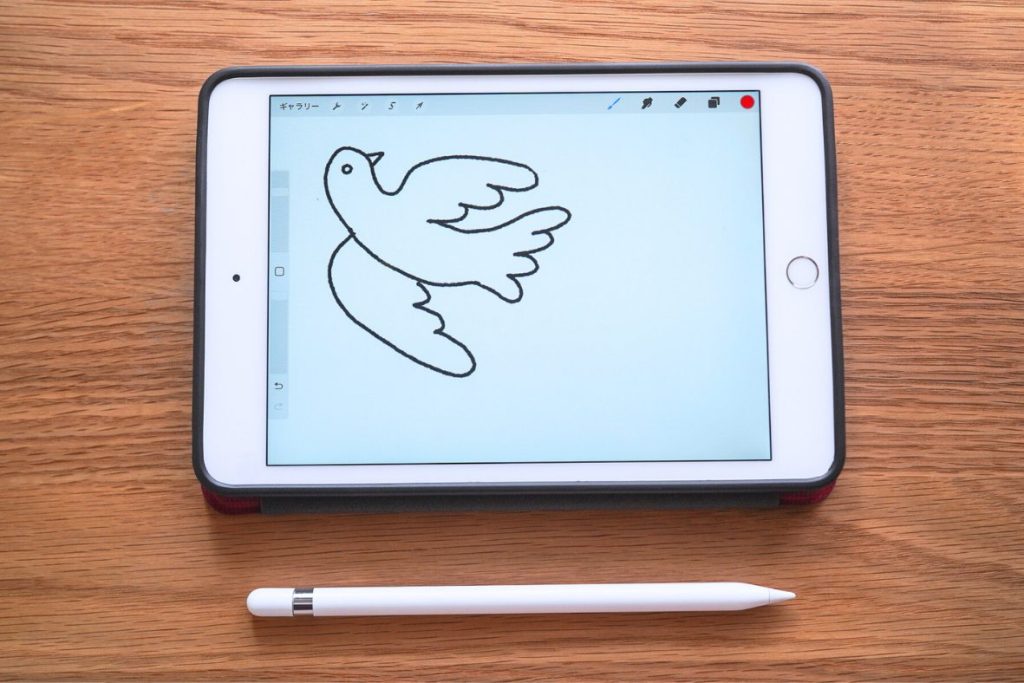
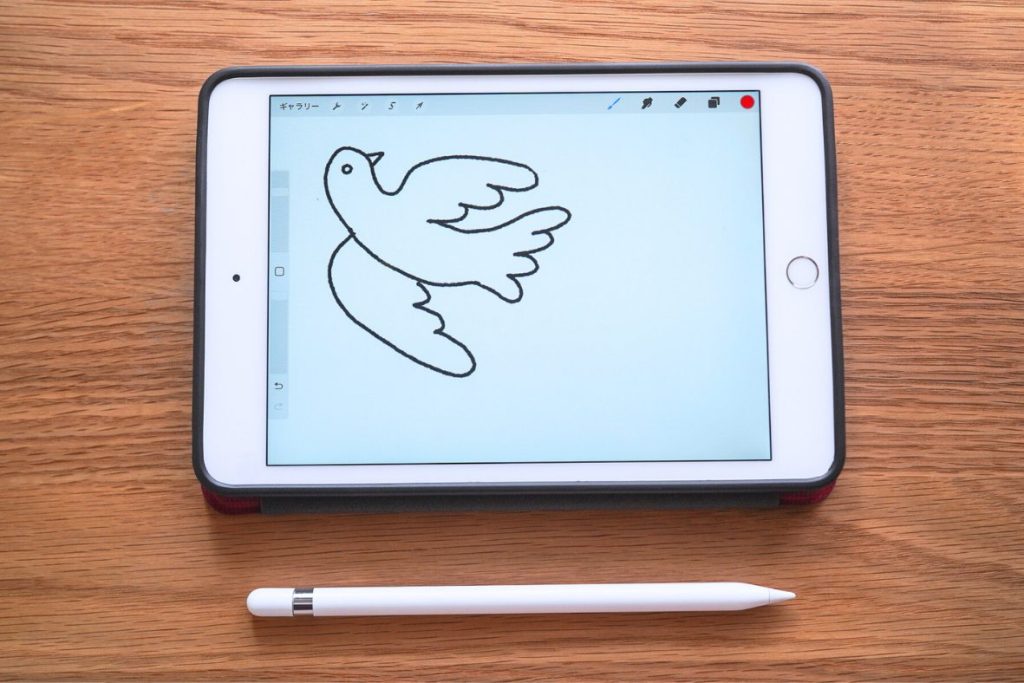
刺繍の図案作成に必要な道具
- iPad
- Apple Pencil
- Procreate(お絵描きアプリ)
➀iPad
私はiPad miniを使っています。大きな図案を描くにはやや小さいと感じますが、持ち運びに便利なのが最大の魅力。
1台目のiPad mini (第5世代)が壊れてしまったので、2台目は同じもので整備済み品を買いました。
整備済品とは初期不良で返品されたものや、展示品などを、清掃・再梱包したものです。いわゆる中古品ですが、ちゃんと保証もついていますよ。Apple認定の整備済品もあります。(ただし、機種や色は選択肢が少ない)
やや動作が遅いかな?とは思うものの、特に支障なく動いています。
※iPad mini (第5世代)は2026年あたりにサポート期限が切れるので、今から買うのはあまりおすすめしないかも…
ハイトモニカが今使っているのはこれ(第5世代)だけど


Apple iPad mini (第5世代) Wi-Fi 64GB
\整備品/
今から買うなら第6世代おすすめ


Apple iPad mini (第6世代) Wi-Fi 64GB
\新品/
\整備品/
②Apple Pencil
4種類出ています。第1世代・第2世代・Pro・USB-Cです。
それぞれ対応できる機種が決まっているので、注意してください。
私が使っているiPad mini(第5世代)は割と古いものなので、Apple pencilは第一世代のみが使えます
iPad mini(第5世代)で使うなら


Apple Pencil(第1世代)
iPad mini(第6世代)で使うなら


Apple Pencil(第2世代)
③Procreate
お絵描きツールです。
Procreateはiphone/ipad版のみで買い切り2000円です。
Procreateをおすすめする理由
- さくさく動く・描き心地が良い
- UIがシンプルで直観的に使える
- アイコン表示が最小限なので、画面が広く使える
- ブラシの配布している人が多い
ただし、弱点としてベクター・パスツールは使えないです。また、iOSのみで、Android版は無いそうです。



ブラシの配布って何?



Procreateには元から入っているブラシとは別に、オリジナルのブラシを自分でインストールして使うことができます。
で、そのブラシを配布している人がたくさんいるのです。私が愛用しているのも、外部からインストールしたブラシです。(この後詳しく話しますね!)



ベクターって何?



拡大・縮小・変形しても、画質が劣化しないデータのこと!解像度を保ったまま変形できる、っていったほうがいいかな?(正確には、ベクターは数値情報の集合体なので、解像度という概念がない。)
幾何学的なデザインやロゴに向いています。
刺繍の図案は、拡大縮小したり、変形したりすることが結構あると思うので、そういう場合、Procreateは弱いです。
ベクターが使えない弱点をカバーできるのが、「Adobe Fresco」。
(一部機能に制限がかかるけど)無料で使えます。


「Adobe Fresco」のベクターブラシで描いたもの。最近練習中なので、そのうちAdobe Frescoで図案作成するようになるかもしれません。
【デジタル編】刺繍図案の作り方
刺繍図案を作ってみよう!大まかな流れ
- イメージを固める
- ラフを描く
- 出来上がりサイズを決める
- 清書する
詳しく説明していきます!


どんな図案にしようかな~?まずは、イメージを固めます。
よく見るのは、Pinterest。特定のものを見たい場合は、普通にGoogle画像検索を使うこともあります。
今回は、花と鳥のモチーフで、オーバル型の図案を作ることにします。
ざっくりした質感で、北欧っぽい感じがいいかな。
刺繍の図案を作るときに気を付けること
普通のイラストと違って、刺繍の図案は、実際に刺繍して完成します(当たり前だけど)。
なので、図案を作成する段階で、ある程度ステッチについても決めておくと、後からあたふたしないです。今回は、チェーンステッチで面を埋めていくことを事前に決めていました。



ただ、事前にステッチを決めたうえで図案を描くって結構難易度高い、というかある程度刺繍に慣れていないと難しいですよね。なので、最初は図案を描いてから、刺すときにステッチを決める、でいいとも思います。ステッチが事前に決まっているとスムーズなのは間違いないけど。


ここからProcreate。イメージが固まったら、ラフのラフ、モチーフのイメージを手で描いて膨らませます。
めちゃめちゃ汚いですが、自分の中でイメージが固まればOKです…。


そこから、もう少しラフを固めていきます。
今回は、オーバル型に配置したかったので、事前にCanvaでオーバル型の土台を用意しました。
Procreateはお絵描きツールなので、図形やグリッドの配置は弱いです。なので、今回のような土台の図形を描きたい場合は、Canvaを併用しています。Canvaの使い方はこちらの記事でどうぞ。
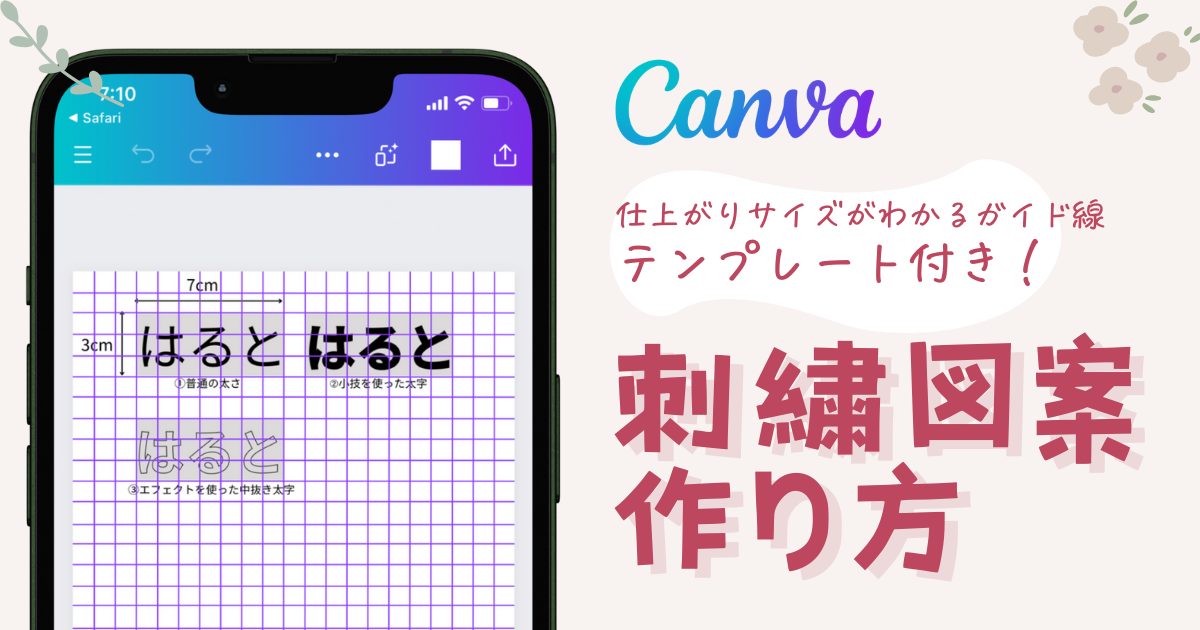
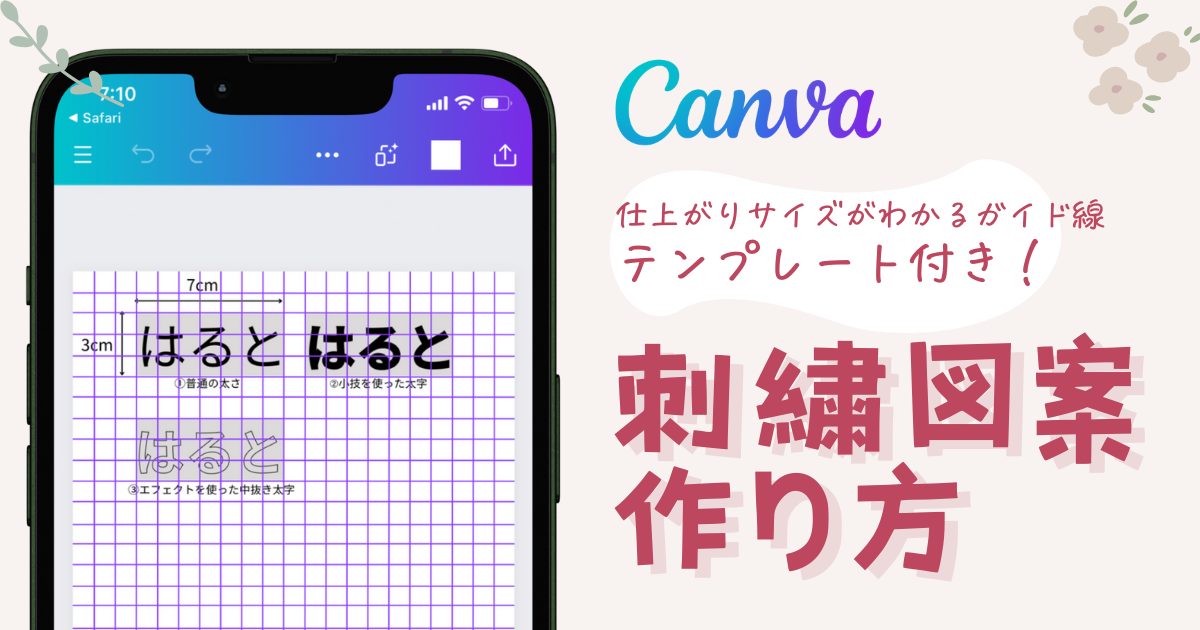
さて、ラフ画を描いていきます!


使用ブラシは、元から入っている鉛筆ツールです。滑らかさは0にします。手振れしますが、それよりもスピード重視。ブラシは太めの設定で、線を描くというより、面を埋める感覚で描いています。
最終的にこのラフは消えてしまうので、細かい部分は気にせず!
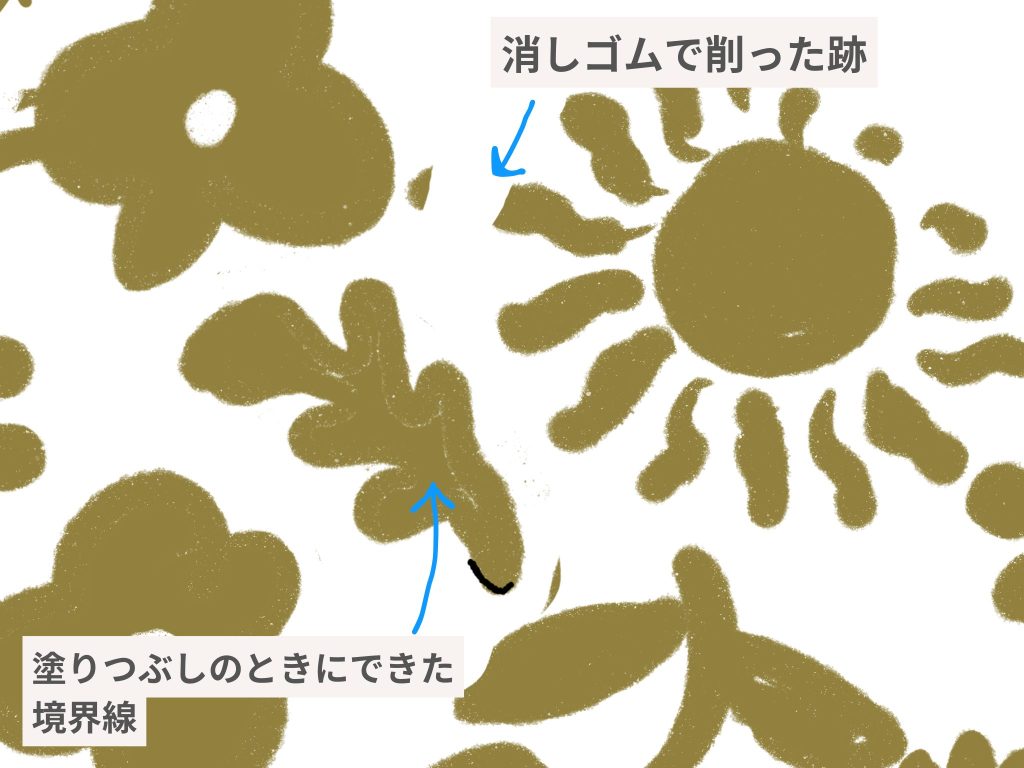
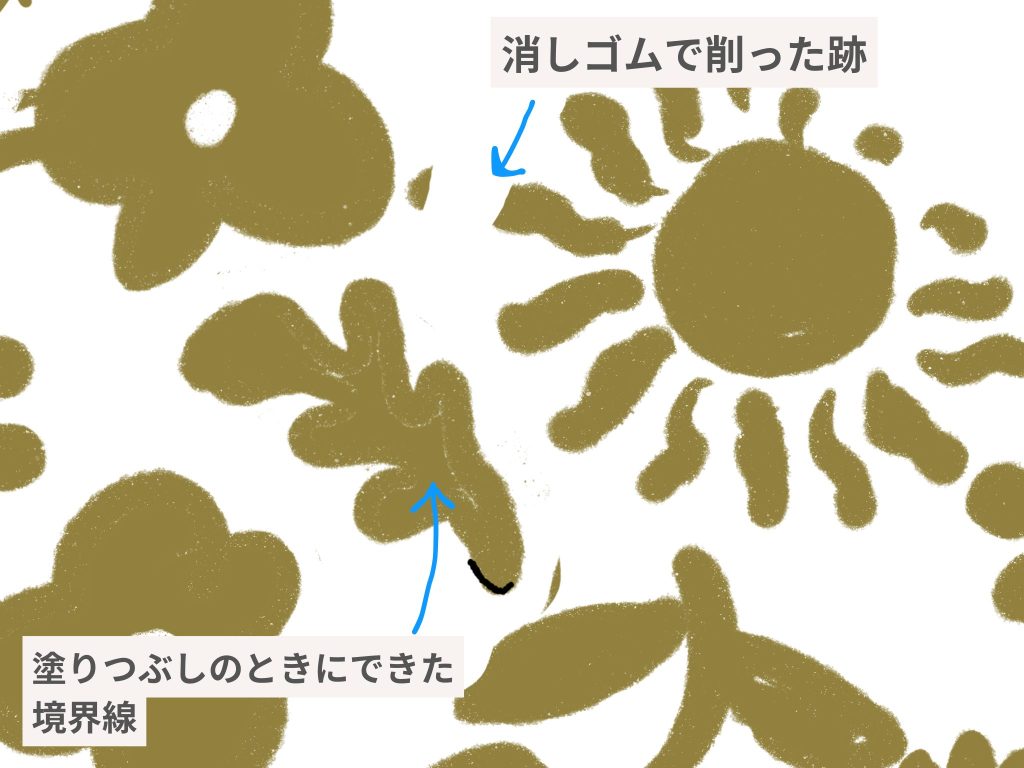
塗りつぶしの境界線や、消しゴムのあとが残っていたりするけど、気にしない。さて、ラフができました!ここまでくると、完成形に結構近いですね。




さて、ここからは綺麗な線で清書します。が、その前に気を付けることがあります、それはキャンバスのサイズ!
というのは、冒頭で少し触れたとおり、Procreateはベクターデータが使えないため、拡大縮小に弱く、極端に変形させると画質が激落ちします。
そのため、清書する前に出来上がりのサイズを決めておきましょう…!




今回は、A4サイズで印刷できるようにします。
設定からサイズの指定ができます。
A4サイズは、297mm×210mmなので、数字を直接指定します。



清書した後で、拡大しようとすると画質が落ちてしまうので、キャンバスサイズは忘れずに指定してください!


さて、いよいよ(?)図案の清書です。丁寧に清書していきます。
私が愛用しているのは、Necojitaさんが配布している「筆圧なし不透明な超シンプルブラシ7本セット」ブラシに入っている「細いペン にじみ」です。




できました!


この図案をもとにして作ったのがこちら。(これは、ここからさらにシームレス加工しています)




無料配布中!



シームレス加工って何?



継ぎ目を無くした繰り返しのパターンにするってことだよ。
元はオーバル型の図案だったけど、ポーチや布小物用に繰り返しのパターンも作りたいなと思って。
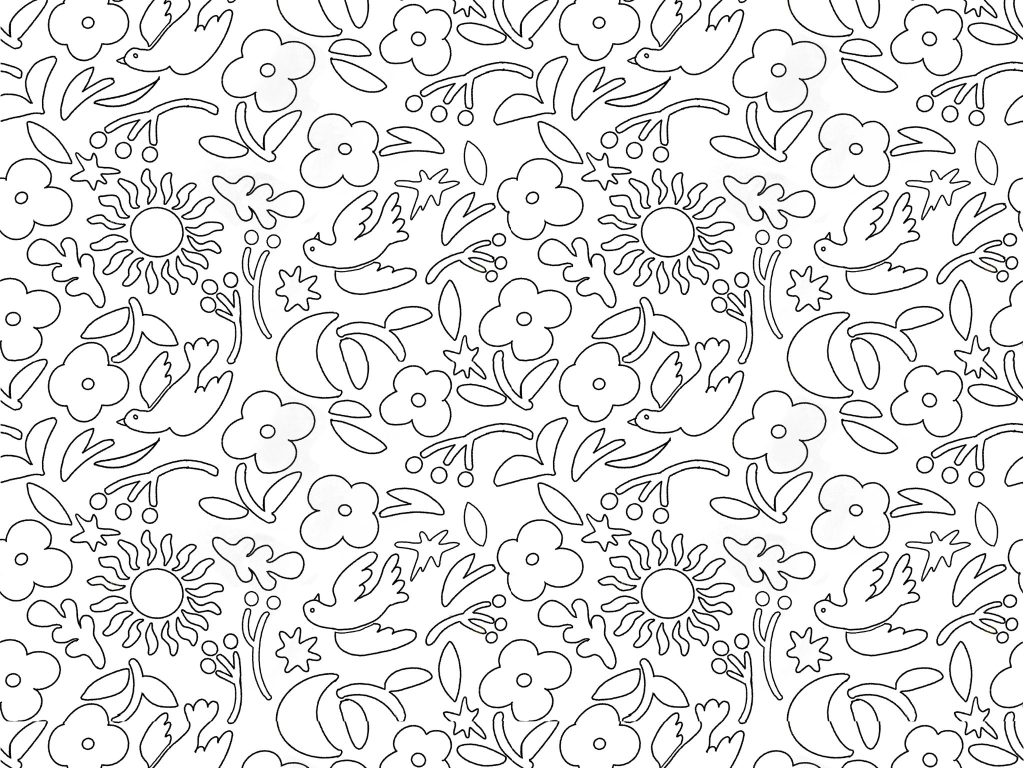
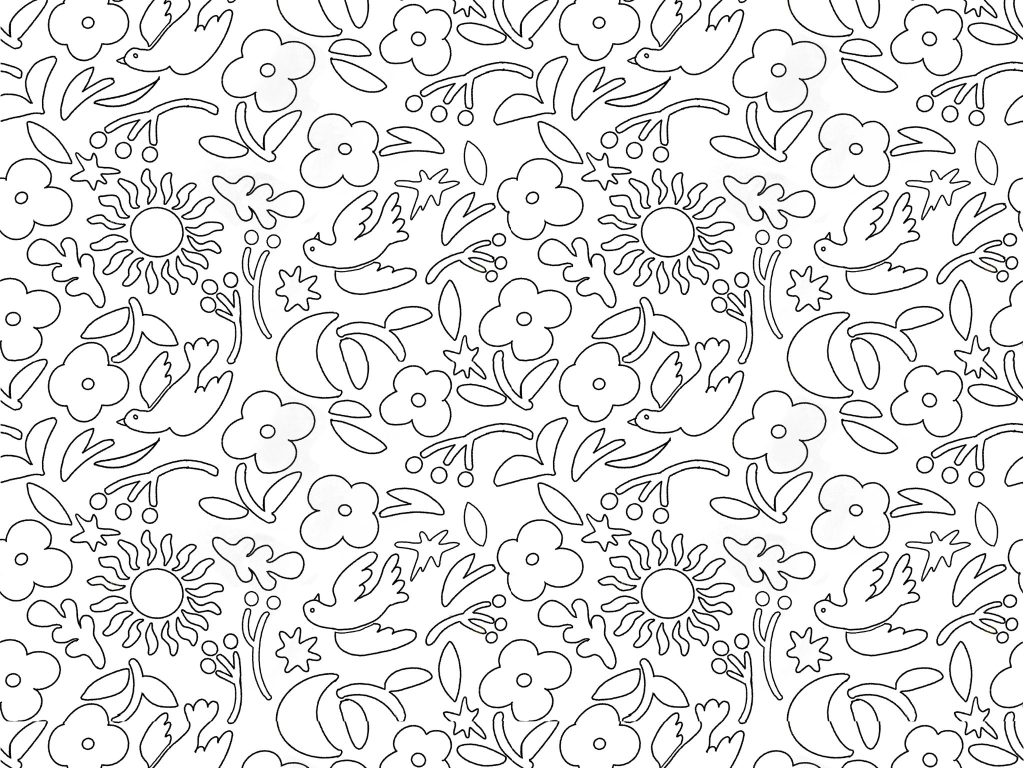
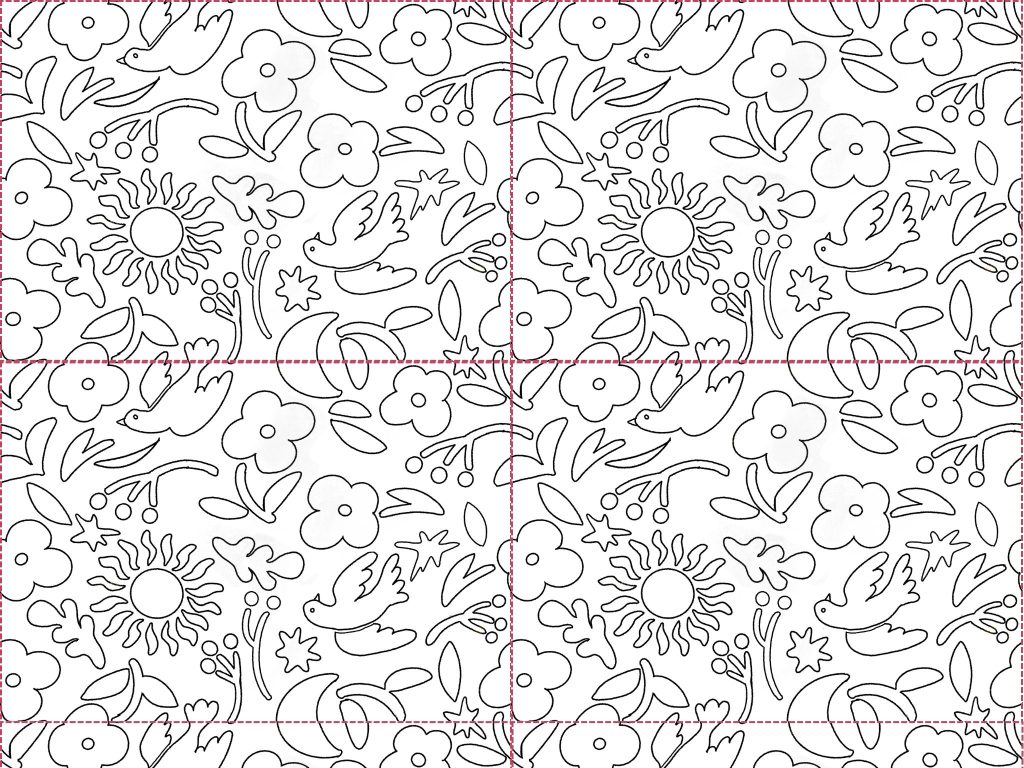
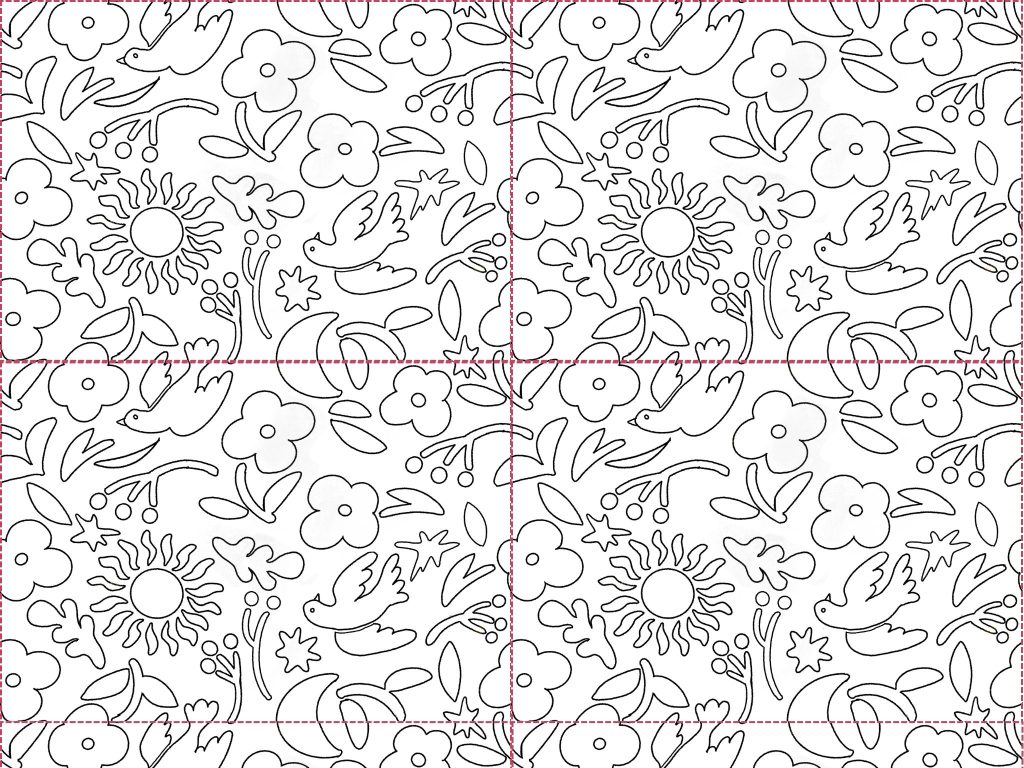



おお!これって、1つの大きな図案じゃなくて、小さな図案を複数配置してできてるんだね。どうやって加工するの?



こちらの記事でまとめています!


まとめ:【デジタル編】刺繍図案の作り方
ということで、今回はiPadとApple Pencilをつかった刺繍図案の作り方でした!
刺繍の図案作成に参考になる本
きれいな色の本 デザインと言葉の配色ブック
配色関連の本、好きで色々集めたけど、これが一番好き!きれいな色と、かわいい色があります。しかも!Kindle Unlimited対象…!なので、体験期間なら無料で読めます。
欲しくなるパッケージのデザインとブランディング
私はもともとイラストを描いていたせいか、刺繍の図案もどっちかというと、イラストベースで考えています。お菓子のパッケージとかってかわいいですよね…!本書はお菓子やお土産など、ジャンル別にセンスが光りまくっているパッケージが載っています。ぱらぱら~っとめくるだけで楽しい。値段が高いので、図書館などで借りるでも…
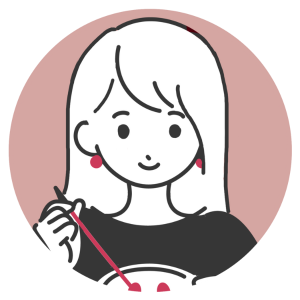








コメント