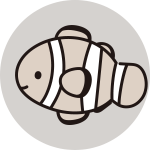 くまのみ
くまのみ自分で刺繍の図案を作ってみたい



文字の刺繍用の図案を作りたい



ハイトモニカがどうやって刺繍の図案を作っているのか知りたい



という人に向けてまとめています!
私は普段、Canvaを使って刺繍図案を作っているのでその紹介になります!
文字の図案から飛んできた人で、テンプレートを早く使いたい人はここから飛んでください!
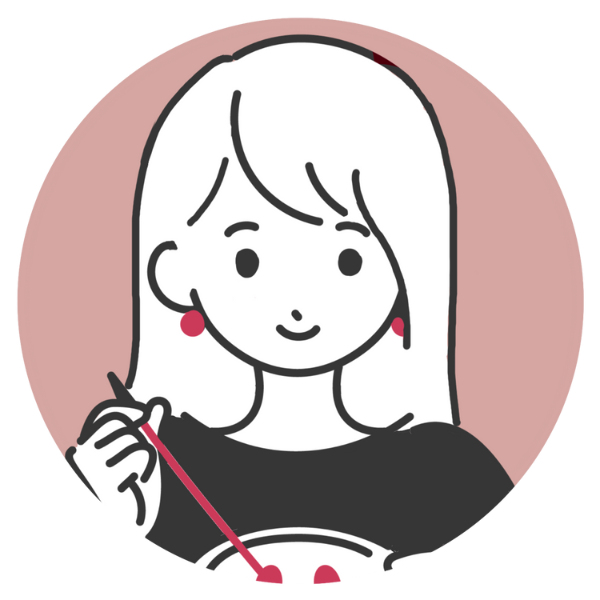
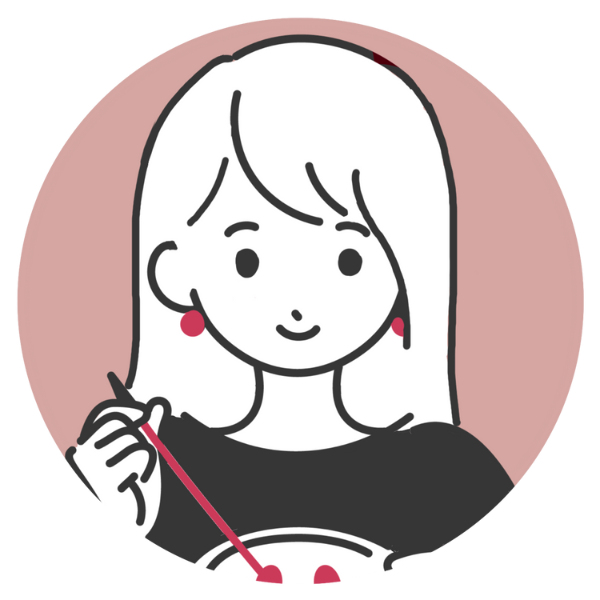
ハイトモニカ 刺繍作家/会社員
なんやかんやで刺繍を始めてもう10年…!
(プロフィールはこちら)
活動内容
- 初心者向けに刺繍の始め方・ステッチを紹介
- 【無料/商用利用OK】オリジナル図案の配布
- 刺繍アクセサリーキット販売(minne/creema)
- メインの活動はInstagram(@haitmonica)
著書本
ハイトモニカの刺繍アクセサリー ブティック社
ハイトモニカ ボタニカル刺繍の アクセサリーと小物 日東書院本社
LINE友だち登録はこちら
- 刺繍クラス開講情報のお知らせ
- 最新の記事をお知らせ
- LINE友だち限定の図案プレゼント
Canvaとは?
Canvaは、オンラインで使える無料のグラフィックデザインツールです。
SNSの投稿画像やサムネイル、プレゼンの資料・旅行のしおり・ポスター・招待状、などなどあらゆる資料が作れます。そしてかなりピンポイントな使い方ですが、刺繍の図案の調整にも私は使っています。
Canvaの編集画面はこんな感じ(PC版)!このサイトの画像も全部Canvaで作っています。
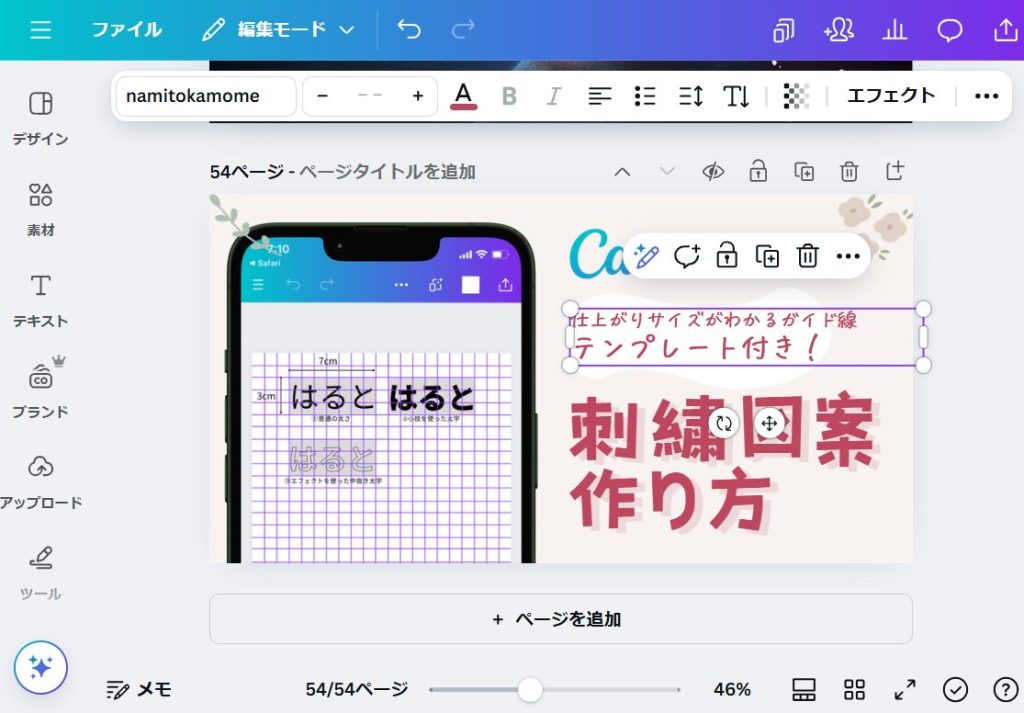
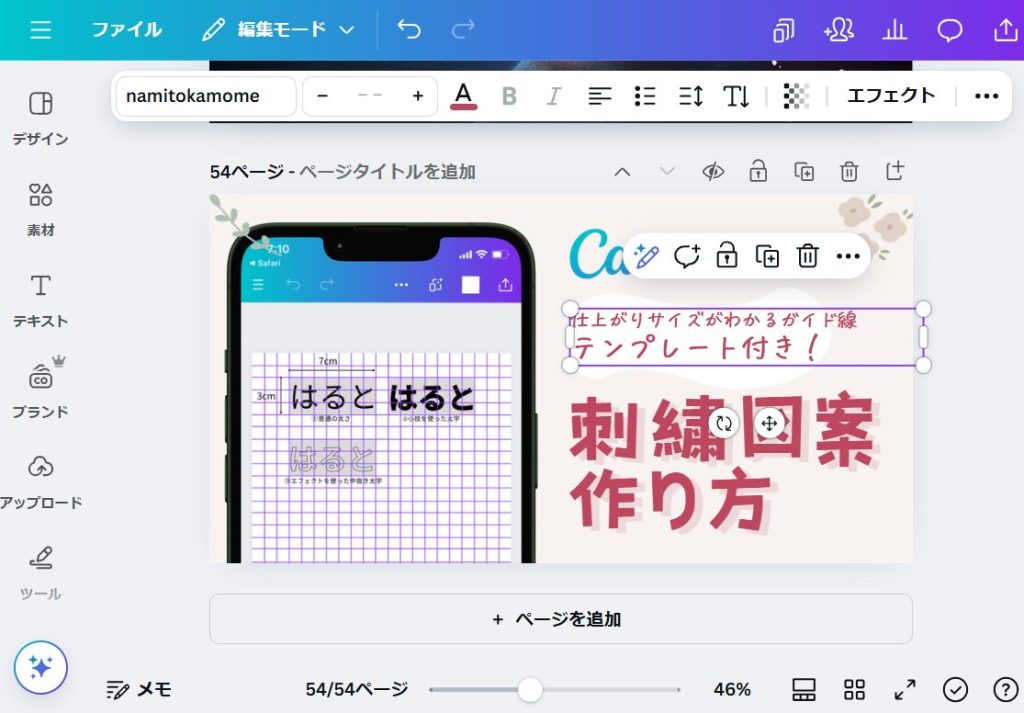



無料で使える?



無料で使えます!
有料プランにすると、使える素材やフォントが増えたり、自分でフォントをインストールできたりと幅が広がります。が、無料でも十分使えます。このブログの画像や、インスタの投稿画像も全部Canvaで作っています。
- ブラウザで動く
- 動作が比較的サクサク
- 直感的に使えるUI
- デバイス間のやり取り(PC/タブレット/スマホ)が簡単
- 豊富な素材・フォントが揃っている
- 動画も作れる(インスタにアップしている動画も全部Canvaで作っています)
Canvaで刺繡の図案を作る理由!何ができる?どこがすごい?
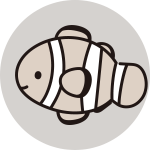
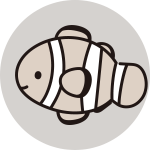
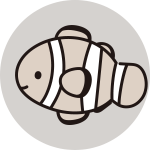
どうやって刺繍の図案を作っているの?



以前はアナログで、紙と鉛筆で刺繍の図案を作っていたのですが、ここ数年は完全にデジタルに移行しました。
ipad版のprocreate(お絵描き用のアプリ)で図案を作成してから、Canvaで印刷用に調整しています。


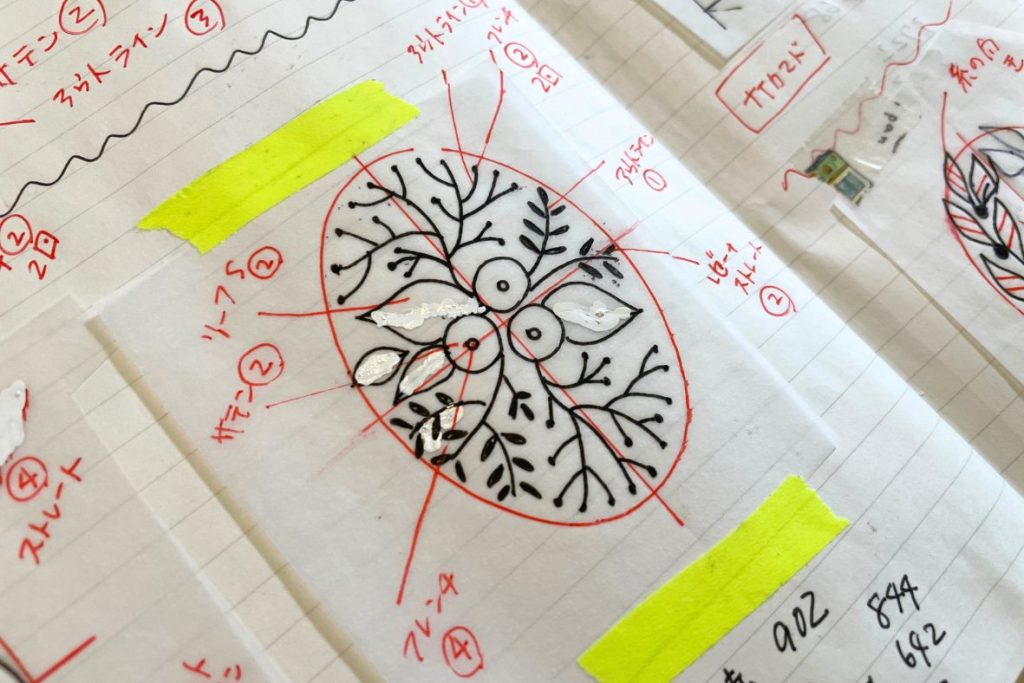
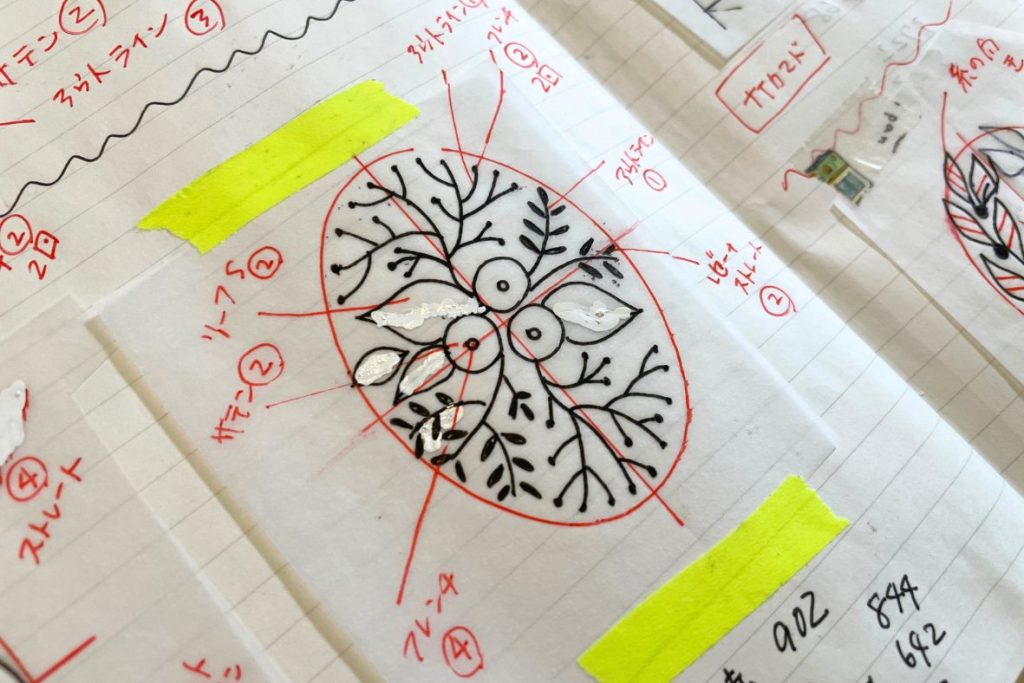
今はデジタル!Procreateというお絵描きツールで図案を作成しています
Procreateはiphone/ipad版のみで買い切り2000円です。Android版はないみたいでした。私は、ipad版でApple pencilで描いています。
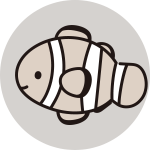
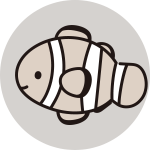
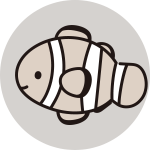
なんでわざわざCanvaを使うの?



Canvaを使う理由は主に2つ。
(1)出来上がりのサイズの調整がやりやすいから
(2)図形の描写がやりやすいから
Canvaのおすすめポイント(1)出来上がりのサイズの調整がやりやすいから
Canvaにはガイド(定規)を表示できる機能があります。なので、出来上がりのサイズを測った上で印刷することができます。これが強い…!
例えば、8cm×3cmの図案をA4サイズで印刷したい、っていうときに、procreateだと調整が面倒くさいのです。
(※できなくはないです。最初は私もprocreateで完結させていたので。)
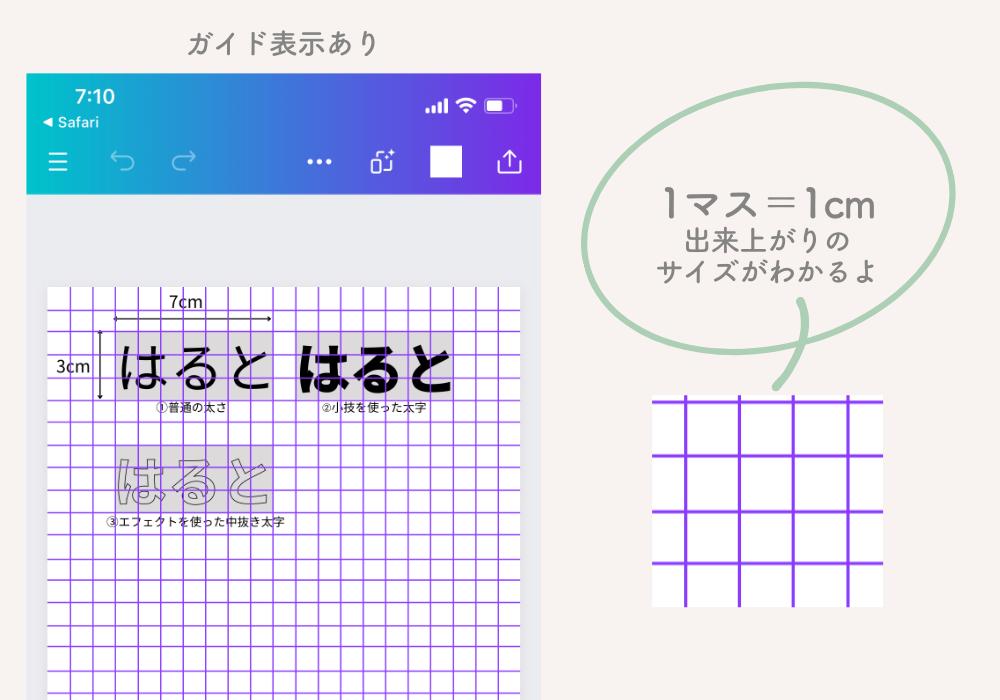
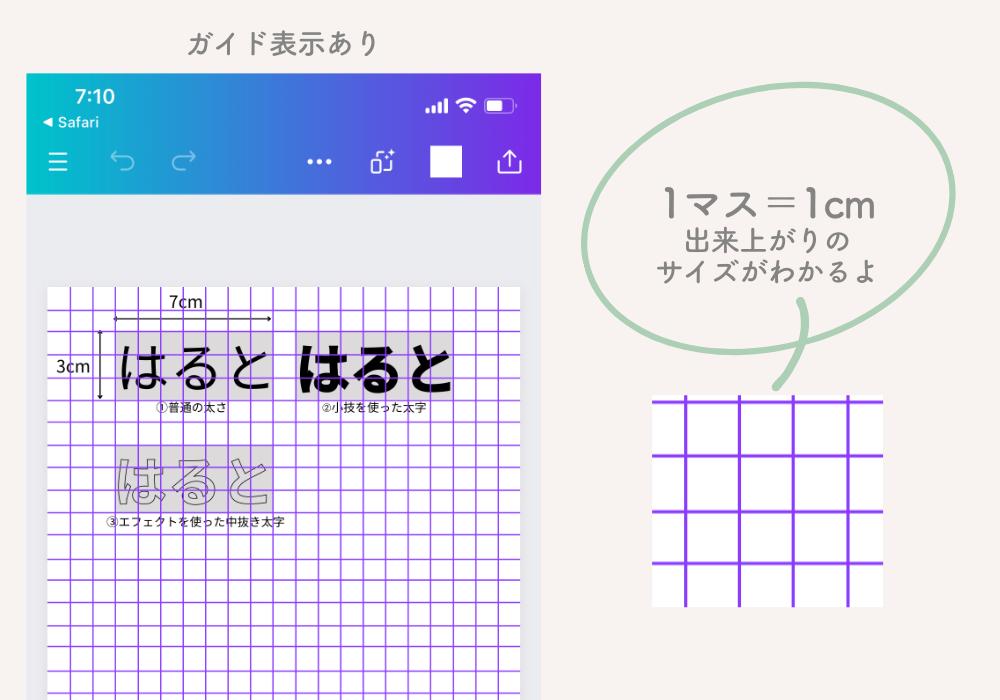
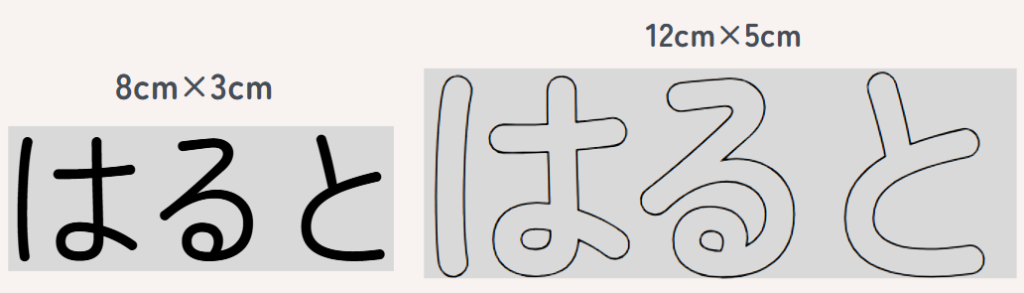
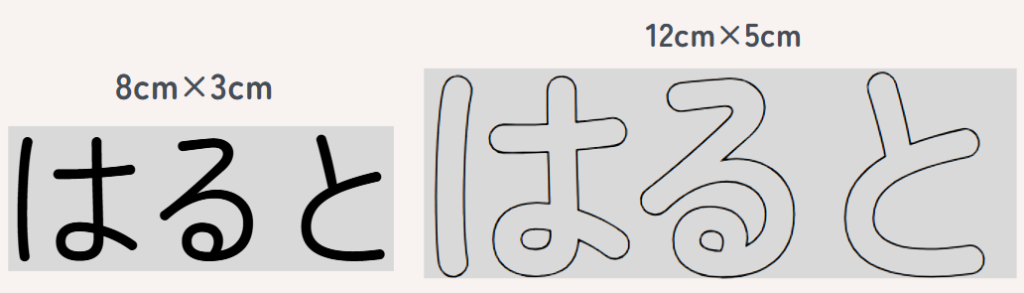
Canvaのおすすめポイント(2)図形の描写がやりやすいから
また、procreateはお絵描きの描写がメインのツールなので、図形や文字の打ち込み機能が弱いです。(あるにはある)
そのため、図案を書く下準備としてCanvaで図形を作成→それをもとにprocreateで図案を描く→Canvaで印刷用に調整する、ということもよくやっています。



ふーん。例えばどういう図案で図形の描写を使っているの?



実際に作った図案で説明するね!
リースの図案ができるまで




最初にCanvaで土台のドーナッツ型を作ります。こういう図形の配置はCanvaだと配置のサポートもしてくれるので、直観的&美しく作ることができます。
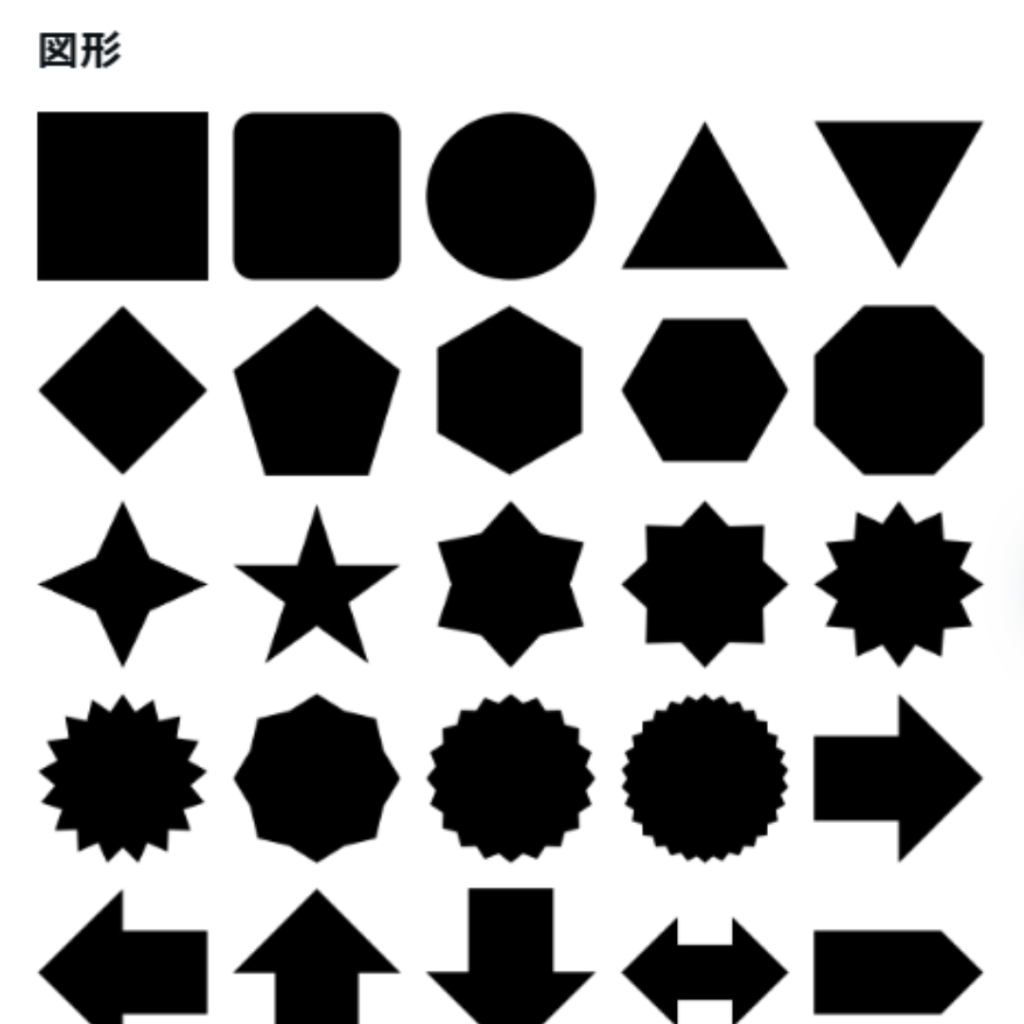
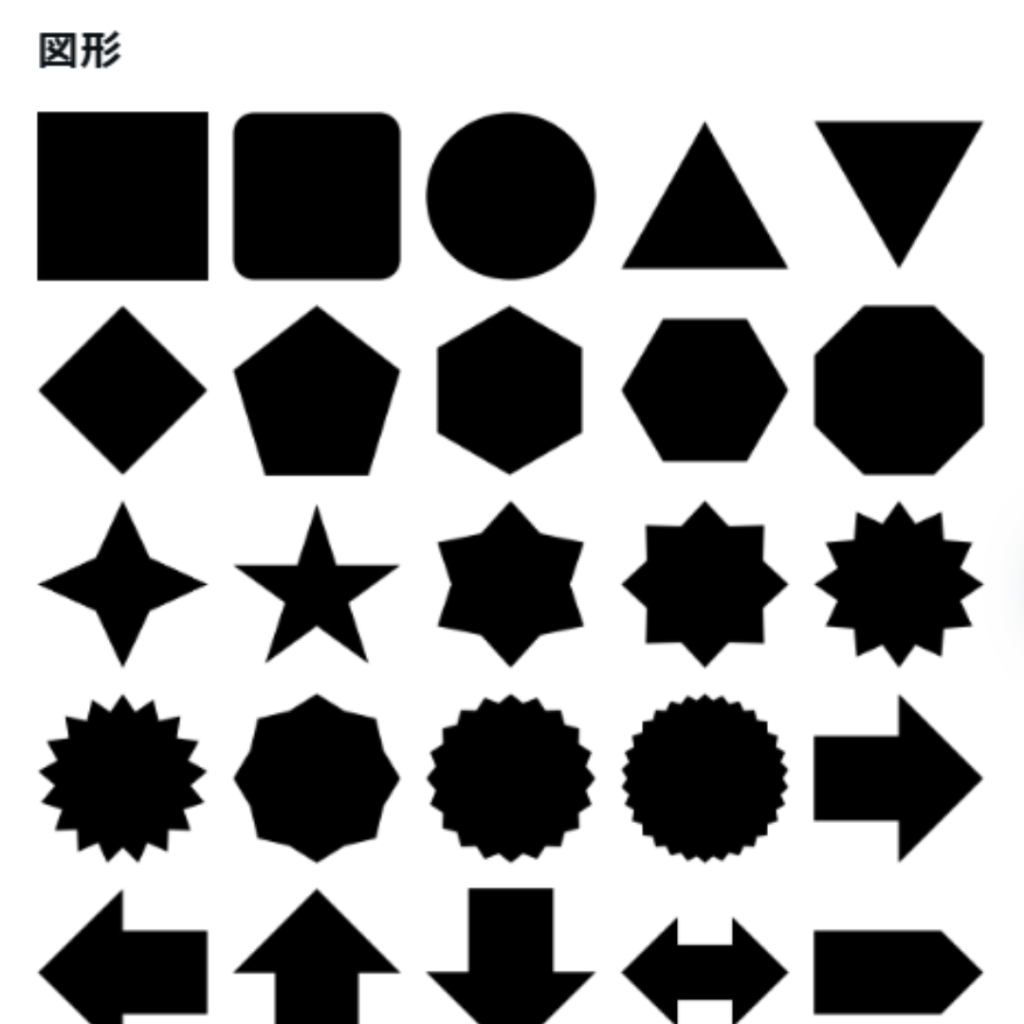
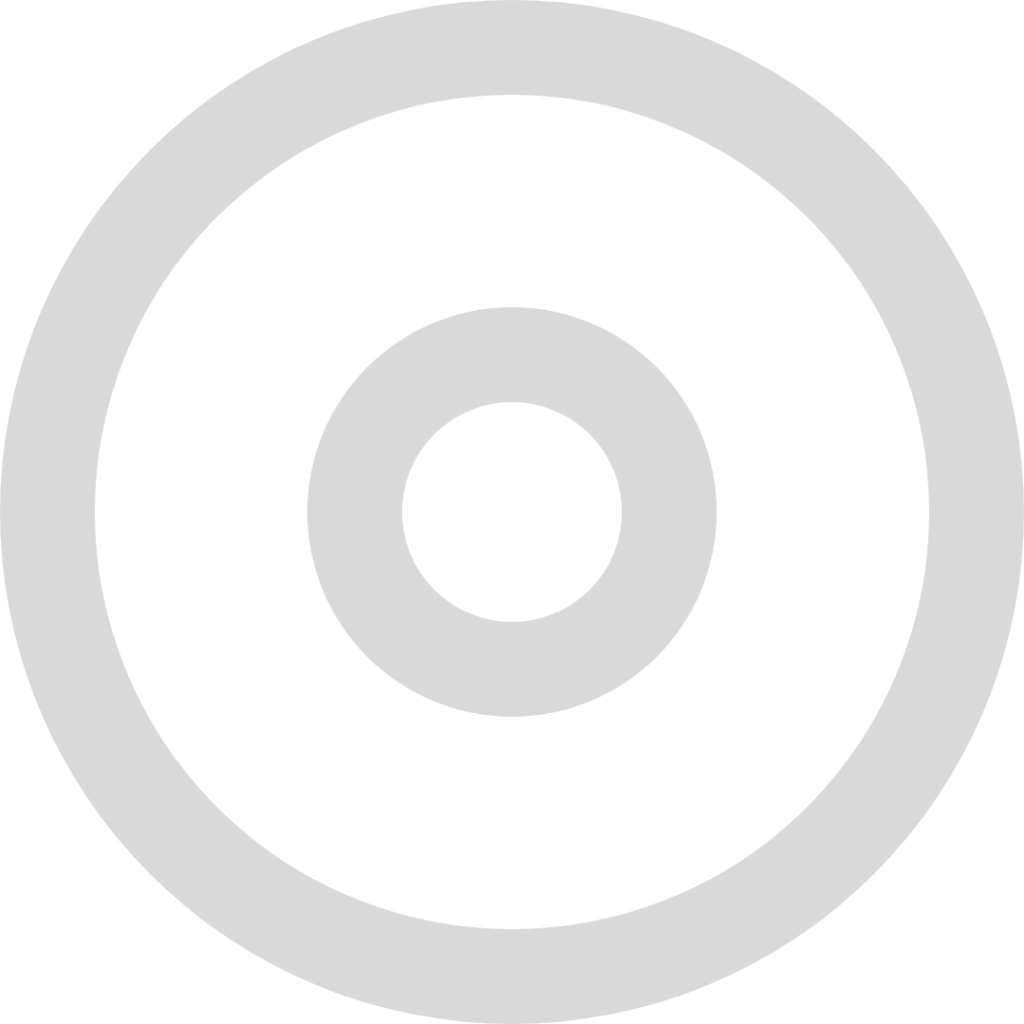
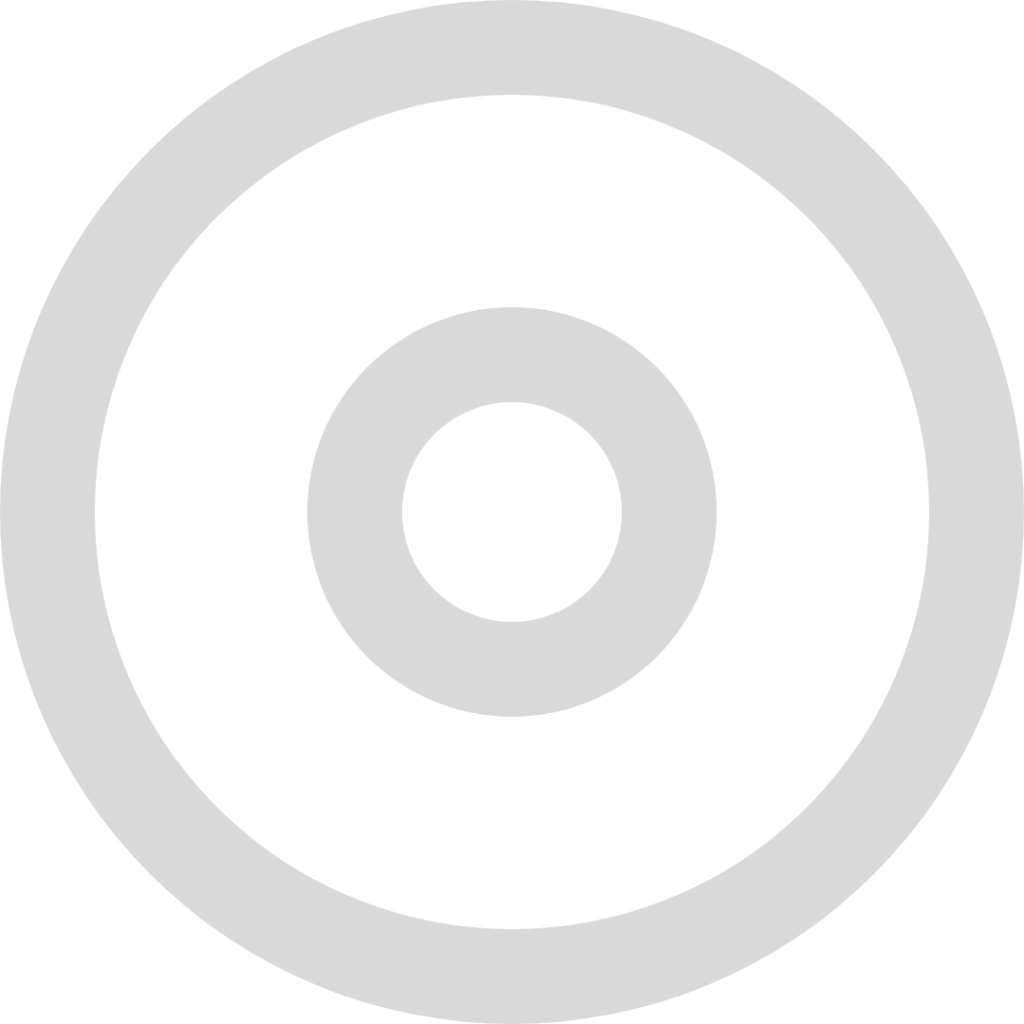
次に、この土台をもとにしてprocreateで図案を描きます。procreateはさくさくした描き心地で、自由な図案の描写はとてもやりやすいです。




最後に、Canvaに戻して印刷したいサイズに調整します。この図案では、12cm・15cm・17cm・19cmの4種類を配布用に作りました。
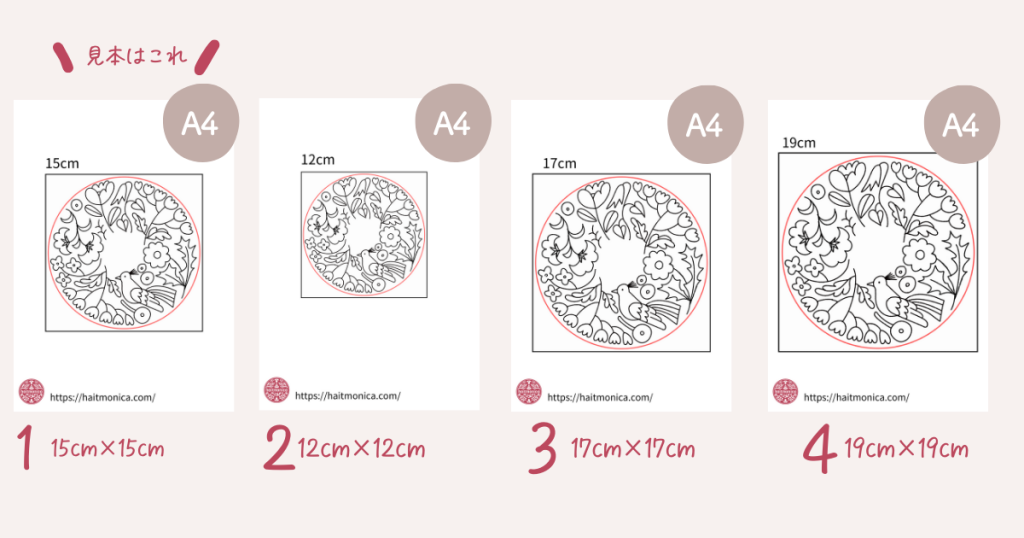
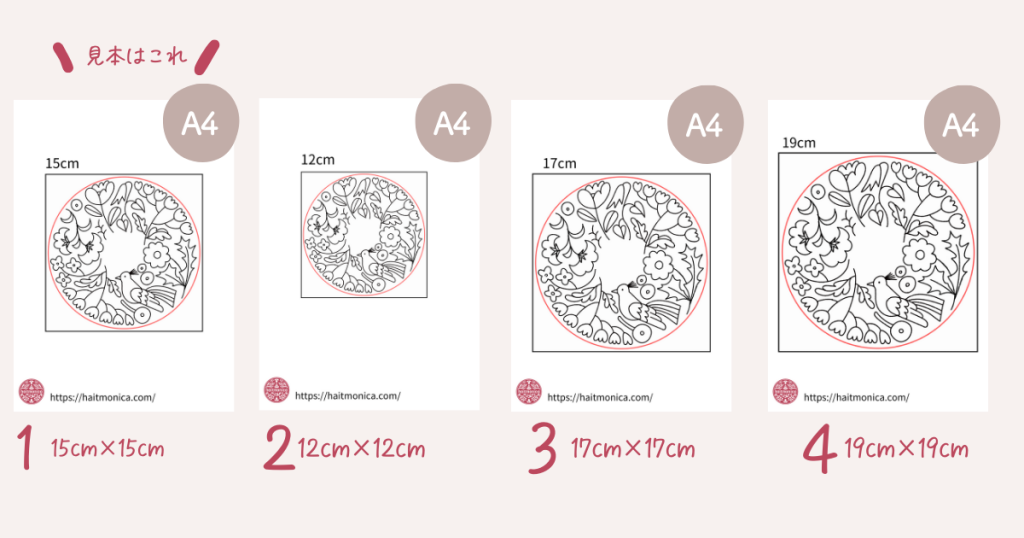



刺繍の図案は仕上がりのサイズが重要。Canvaはサイズを加味した上でサクサクっと作れるのがとてもありがたい…!
グリッドレイアウトもCanvaは得意…!
他には、こういう格子状の土台もCanvaは得意なので、さくっと簡単に作ることができます。
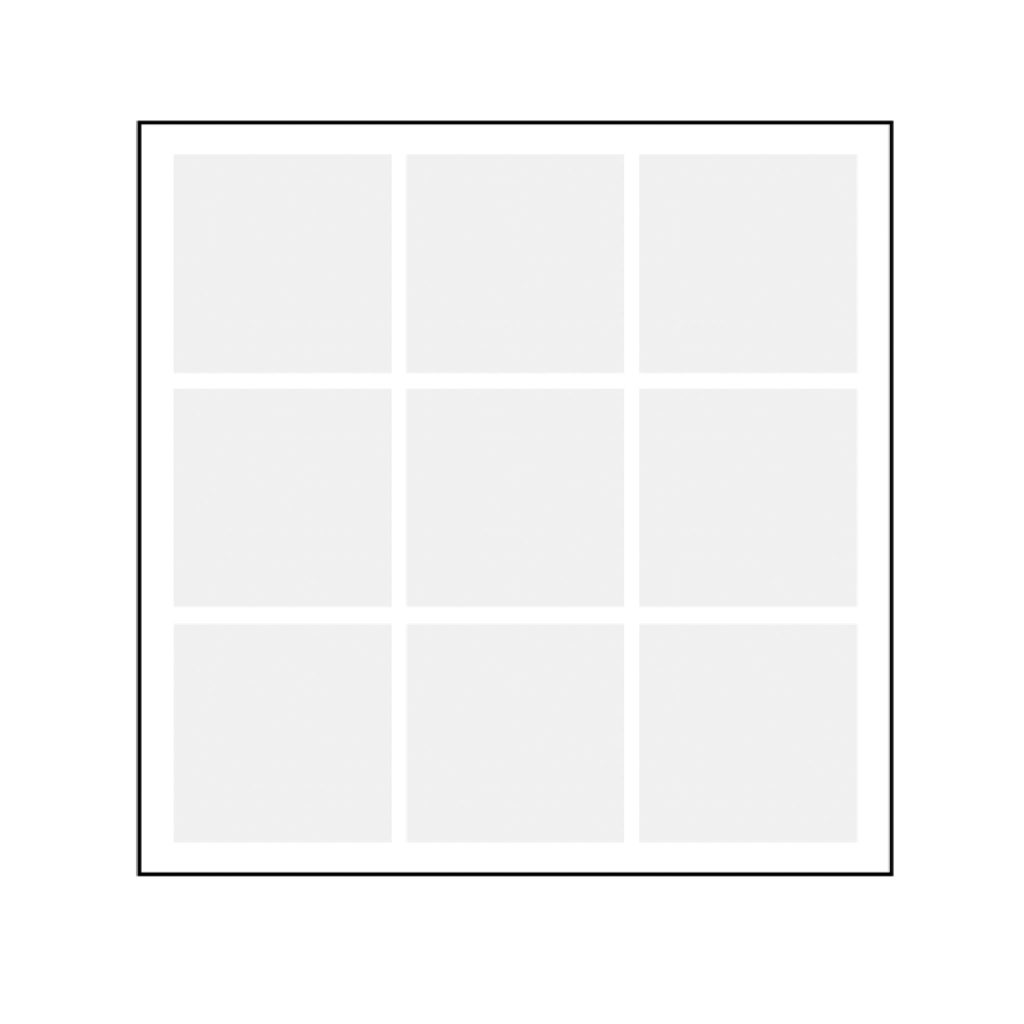
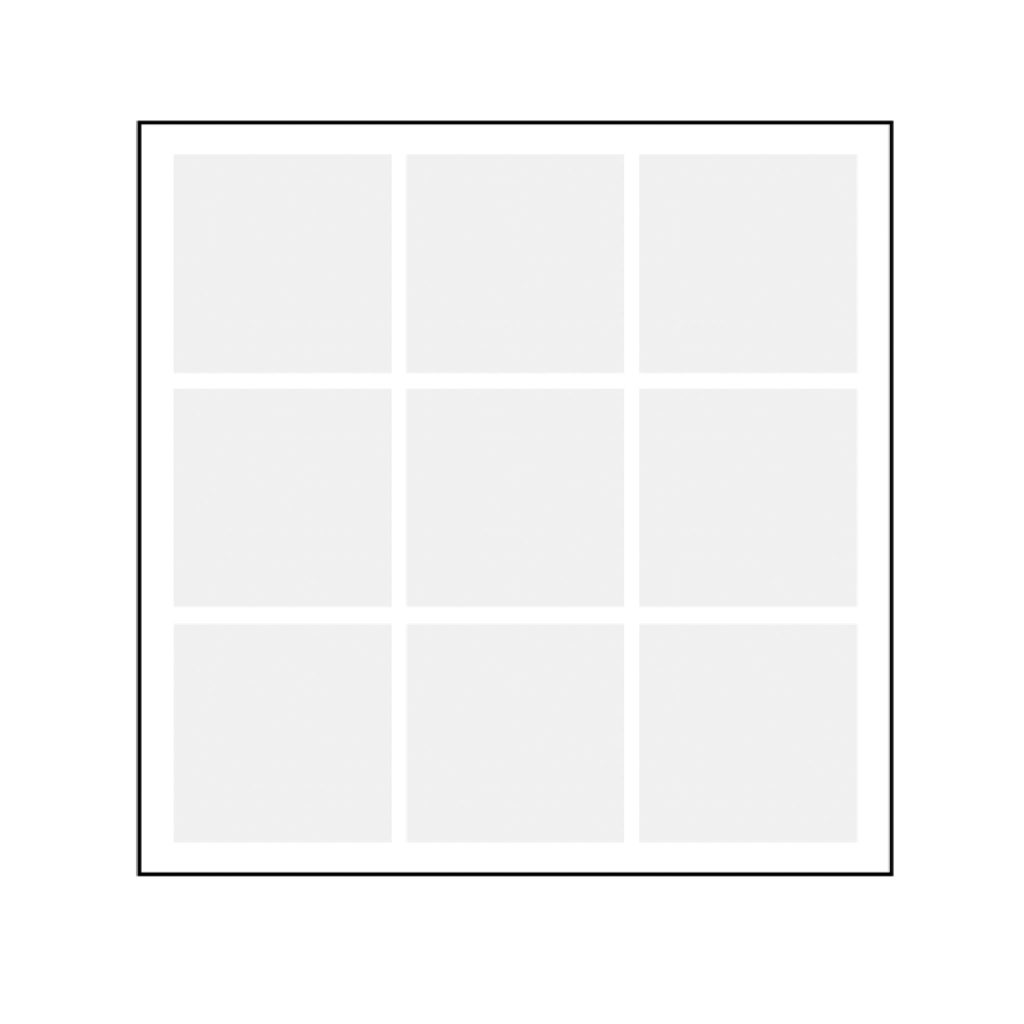
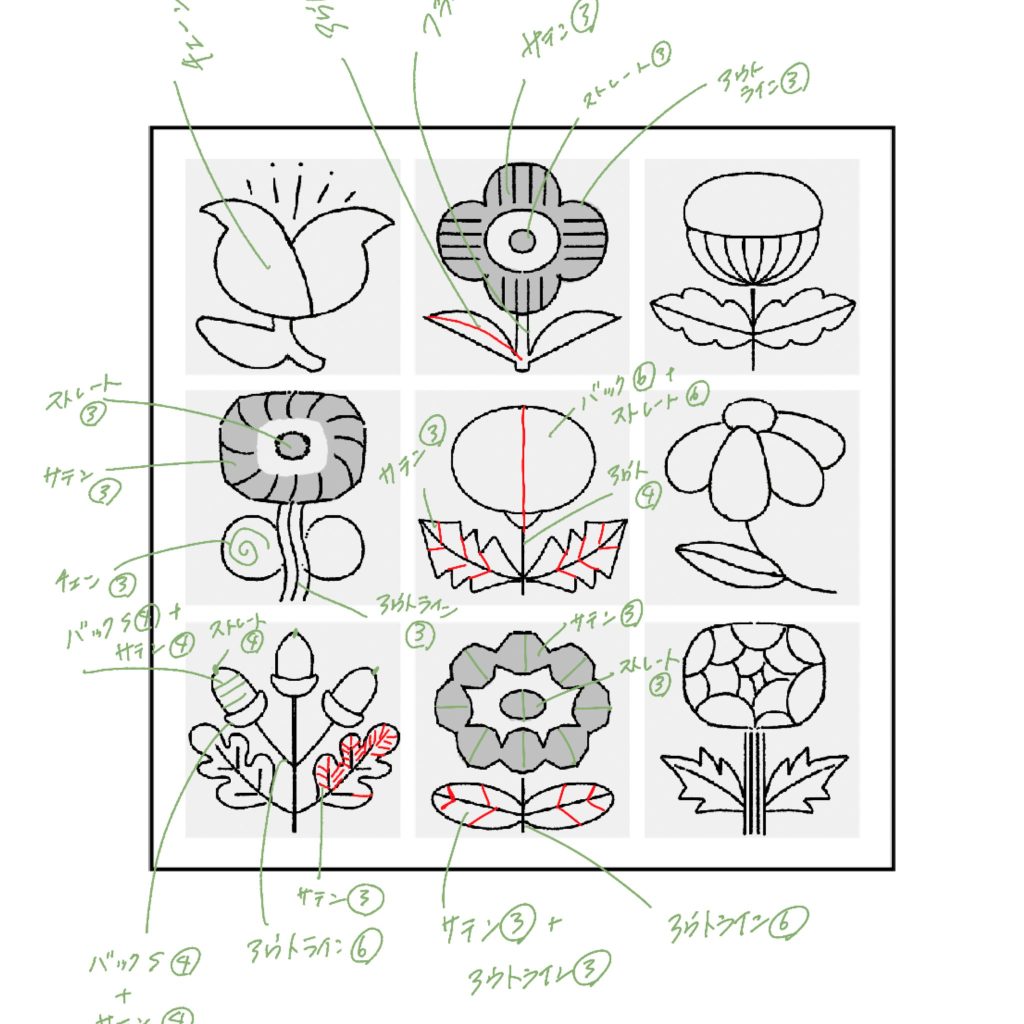
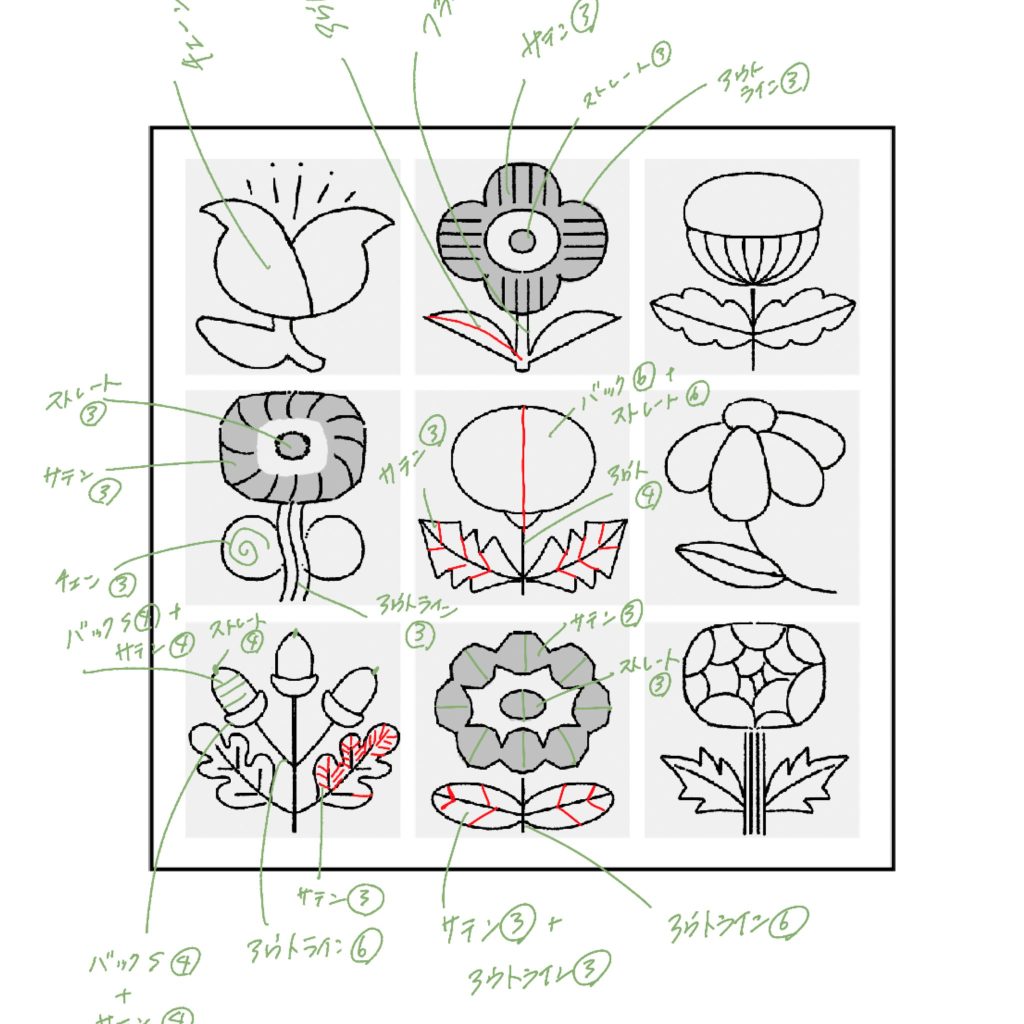
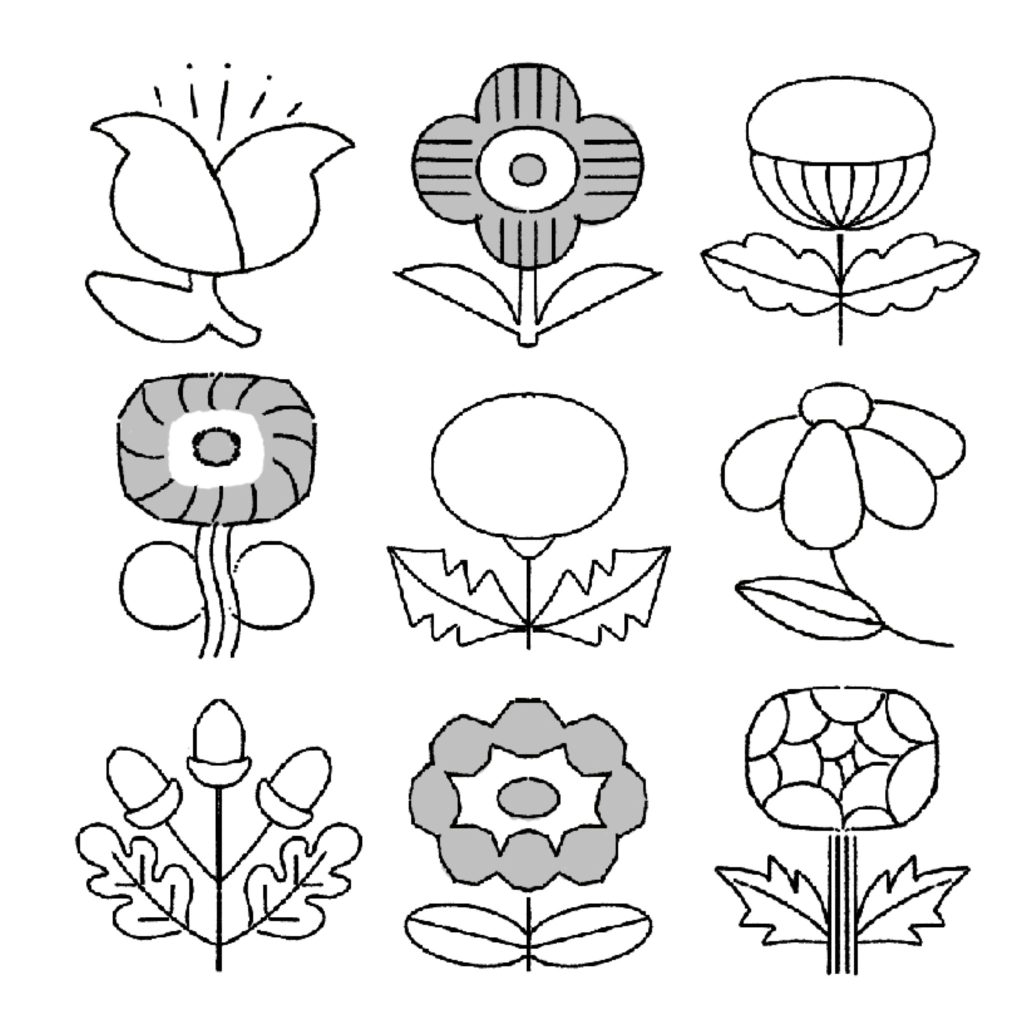
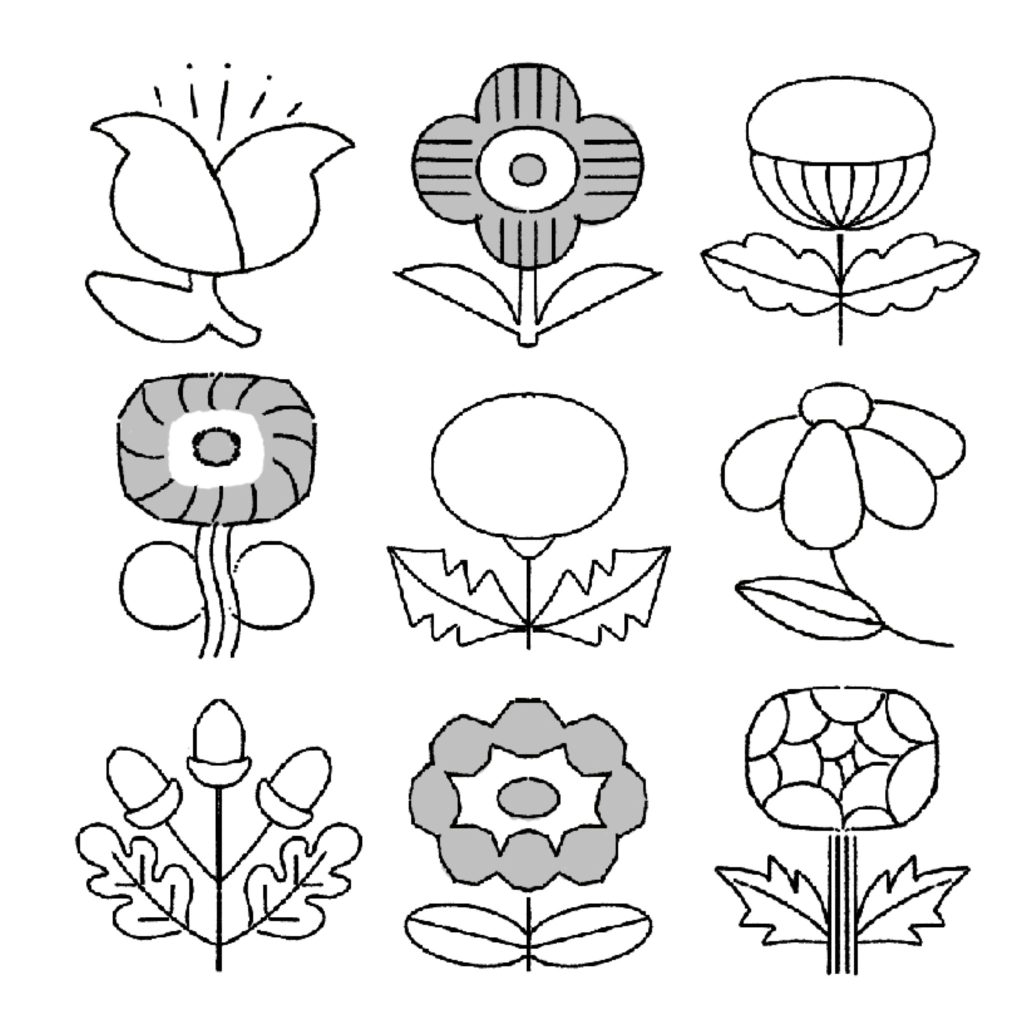


【テンプレート配布あり】Canvaを使って刺繍の図案を作ってみよう



ということで、ここからは実際にCanvaを使って刺繍の図案を作ってみましょう…!
私がよく使うCanvaのテンプレートを配布しています。ここからゲットしてください。
Canvaテンプレートの使い方
スマホ版でテンプレートの使い方を説明します。(PC/タブレットも基本同じです)まずは、アプリをインストールした状態で、ここからテンプレートをゲットしてください。
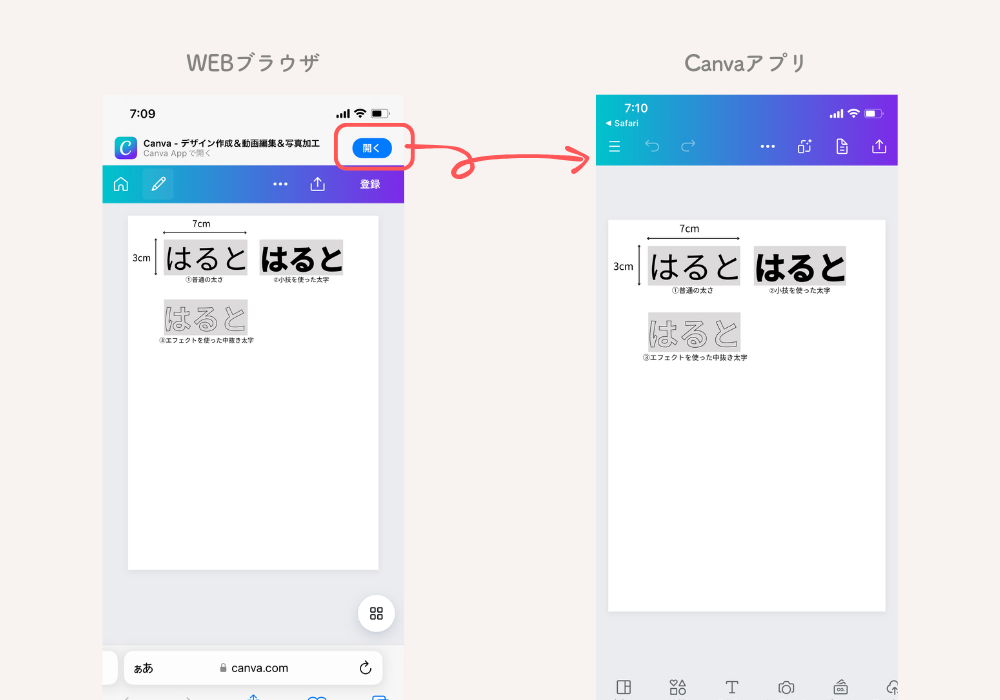
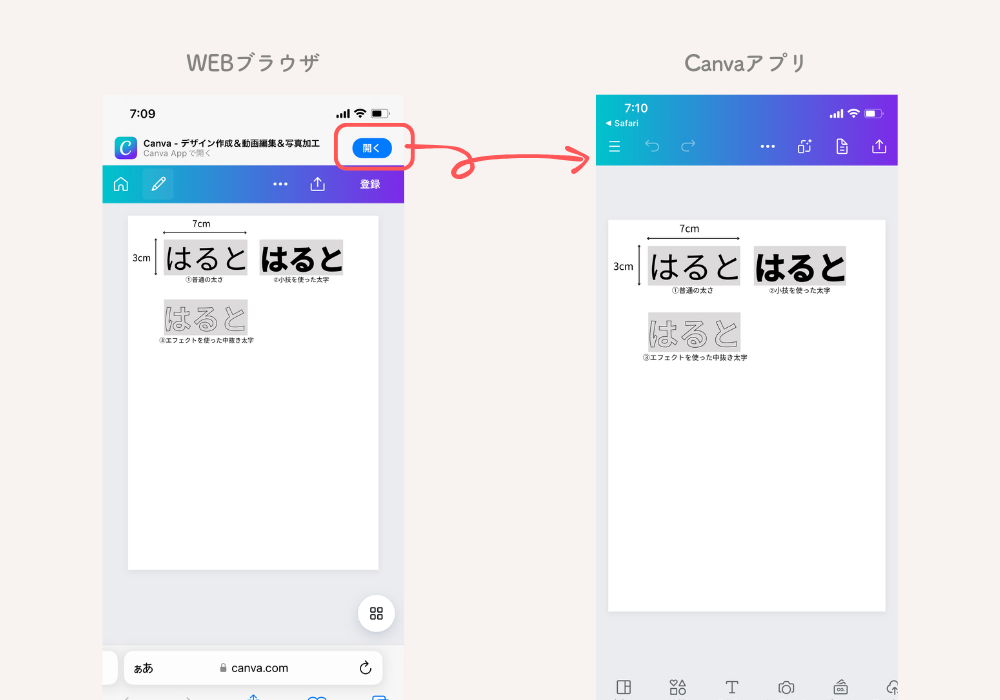
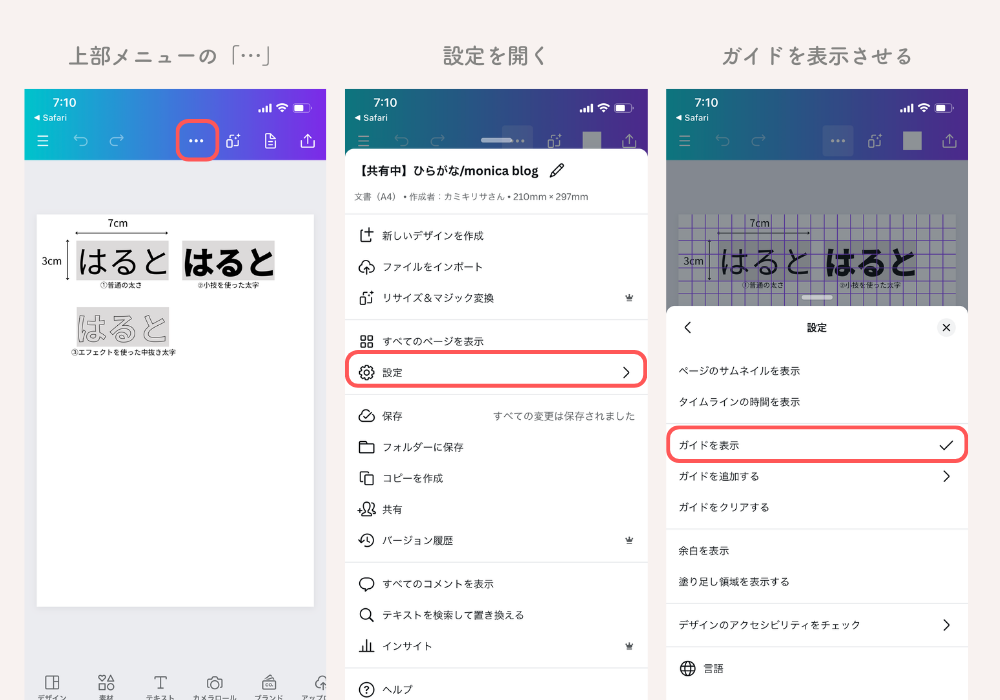
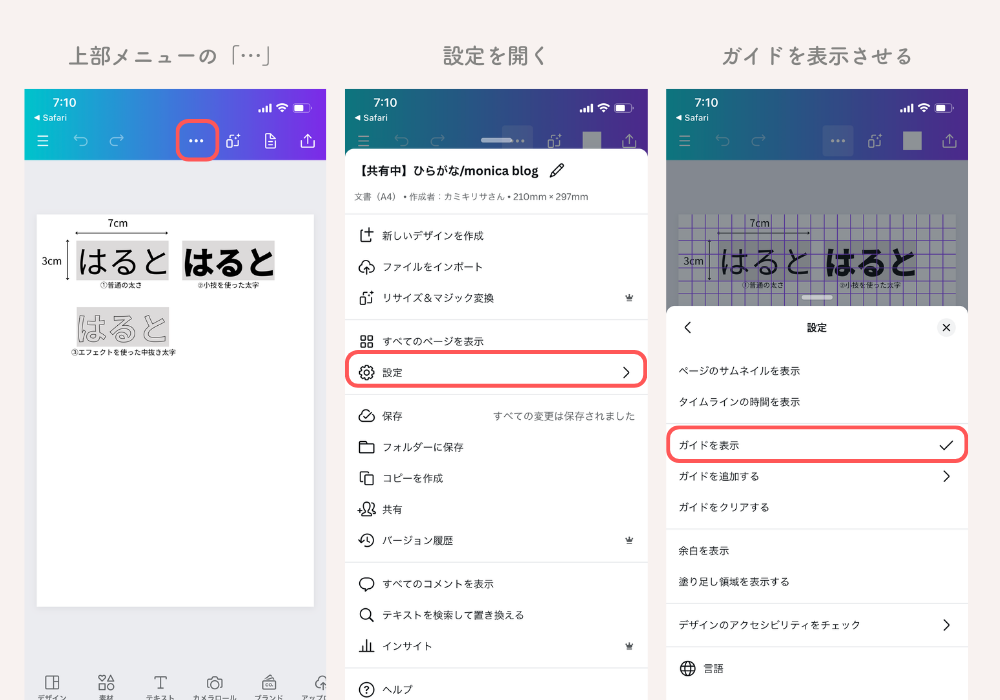
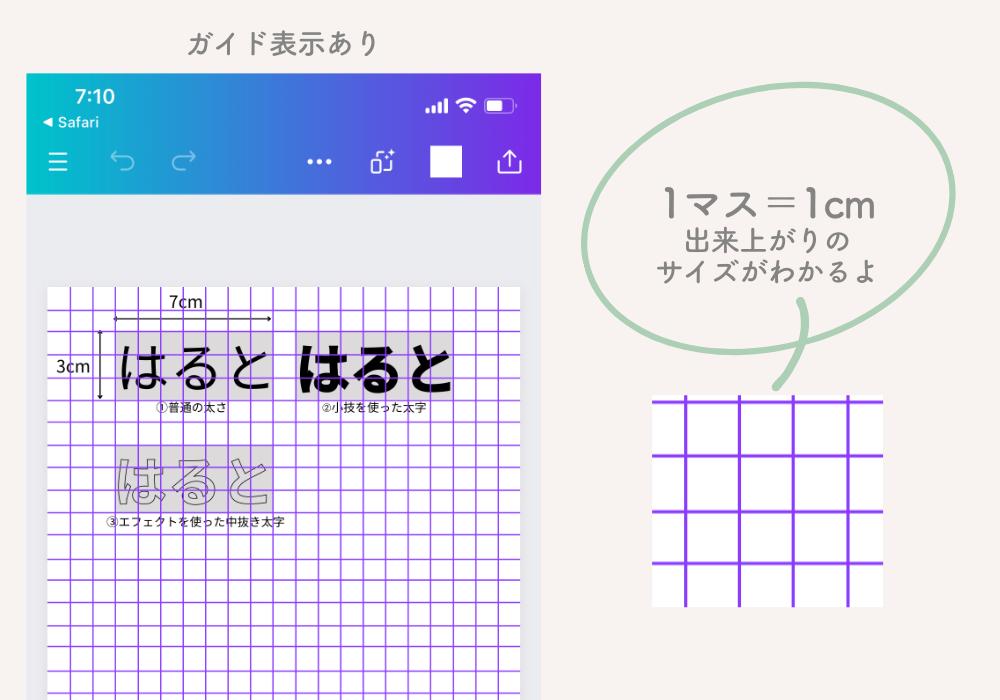
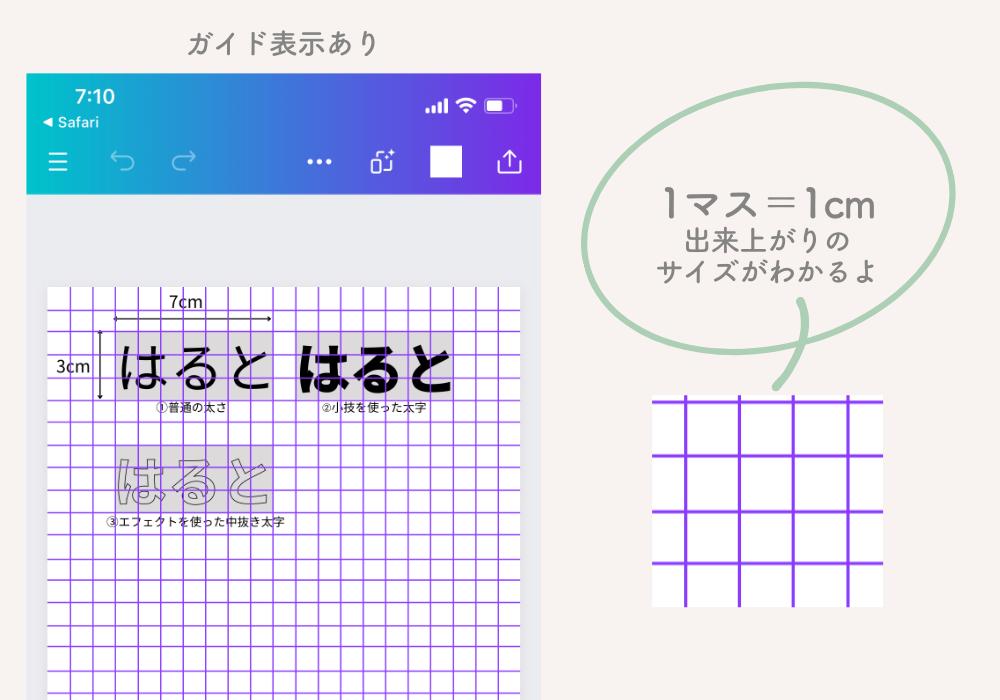
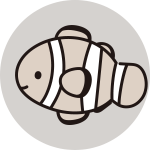
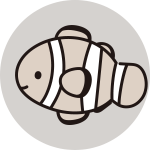
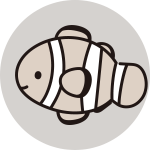
テンプレートを直接編集しちゃって大丈夫?他の人も見てるんだよね?



大丈夫です!Canvaの共有設定はいくつかあるのですが、自分が作成したデザインをオリジナルとして残しつつ、他の人も使うことができる「テンプレートリンク」というやり方で共有しているので、問題ないです!
Canvaを使って文字の図案を自由に作ってみよう
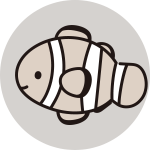
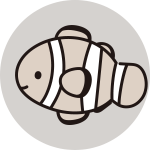
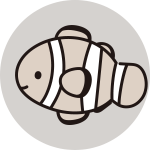
「つむぎ」「りっか」「しゅういち」みたいな、あいうえお表にはない文字を刺繍したいんだけど…



あいうえお表の文字よりも、もっと大きくしたり、小さくしたりしたい!



太字設定ができないフォントを太くする方法ってあるの?



全部できます!ここからは、応用編として「Canva」を使った刺繍用の下書きを作る方法を紹介するよ!
ひらがな編・アルファベット編の記事では、刺繍にぴったりのフォントの紹介やあいうえお表の配布をしましたが、細かい調整がしたい人はここから先を参考にしてください。
この記事もおすすめです!合わせて読んでね
- 文字の細かい配置を調整できる
- 【小技】太い文字が作れる
- あいうえお表にない文字を使える(りっか・しゅう・じゅり等)
(1)文字の細かい配置を調整する方法
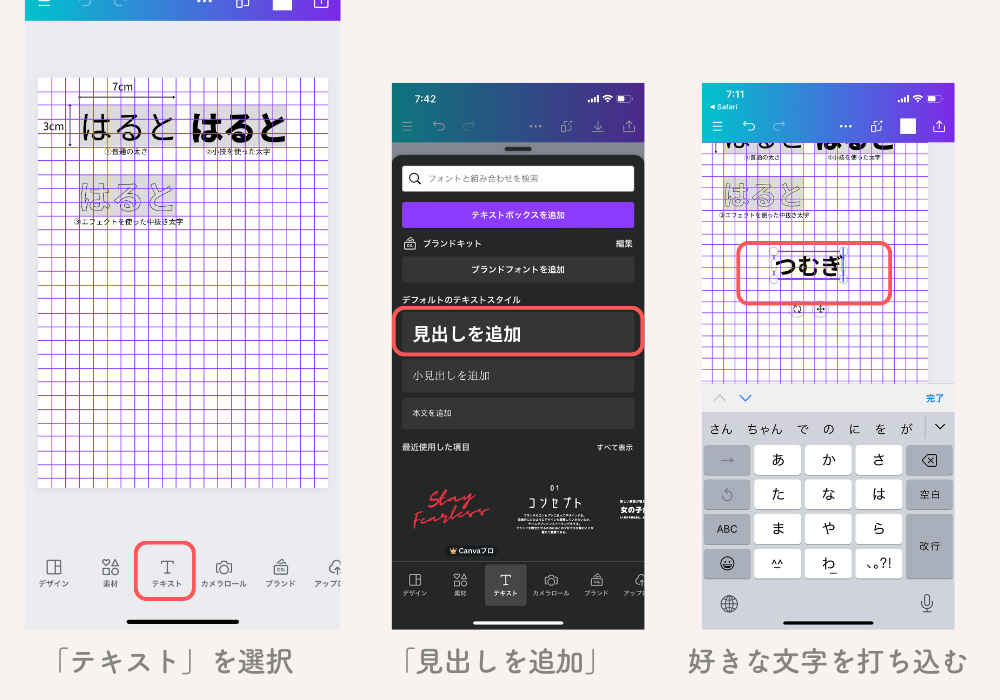
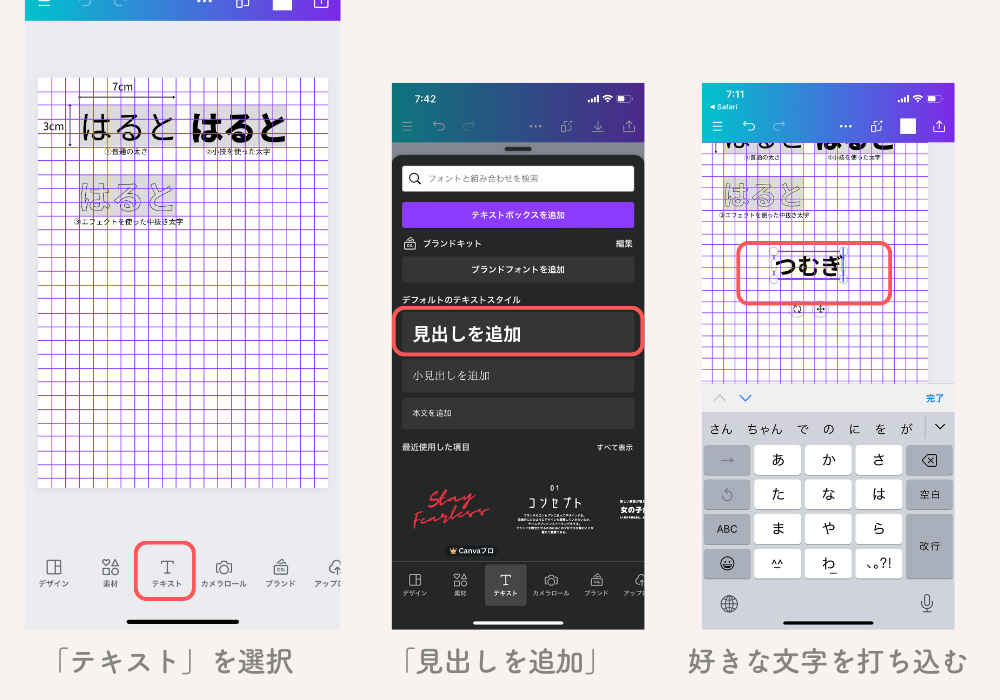
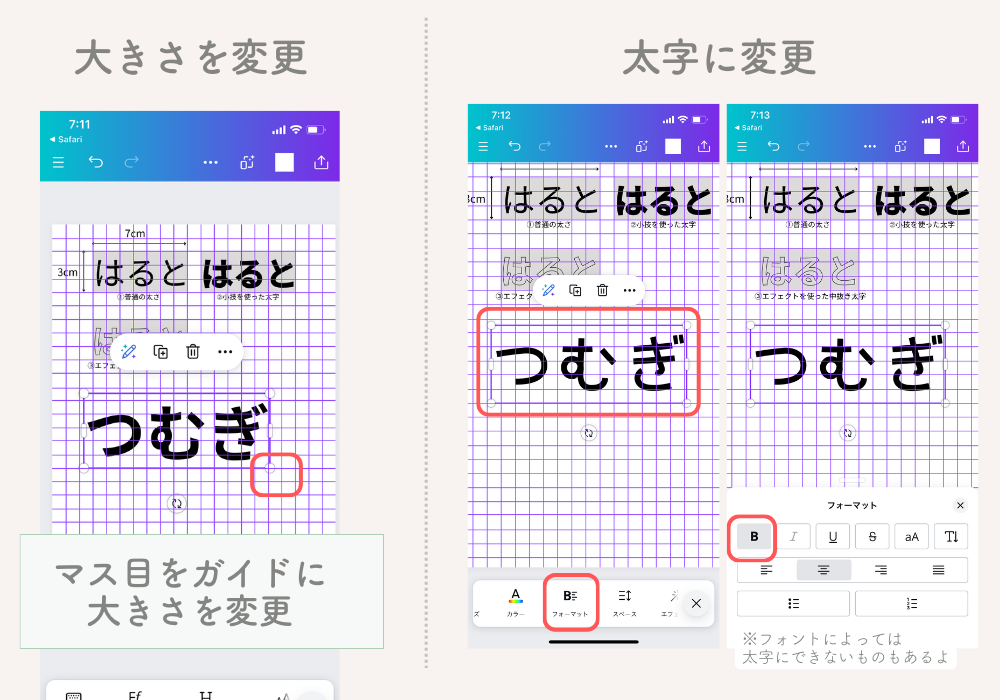
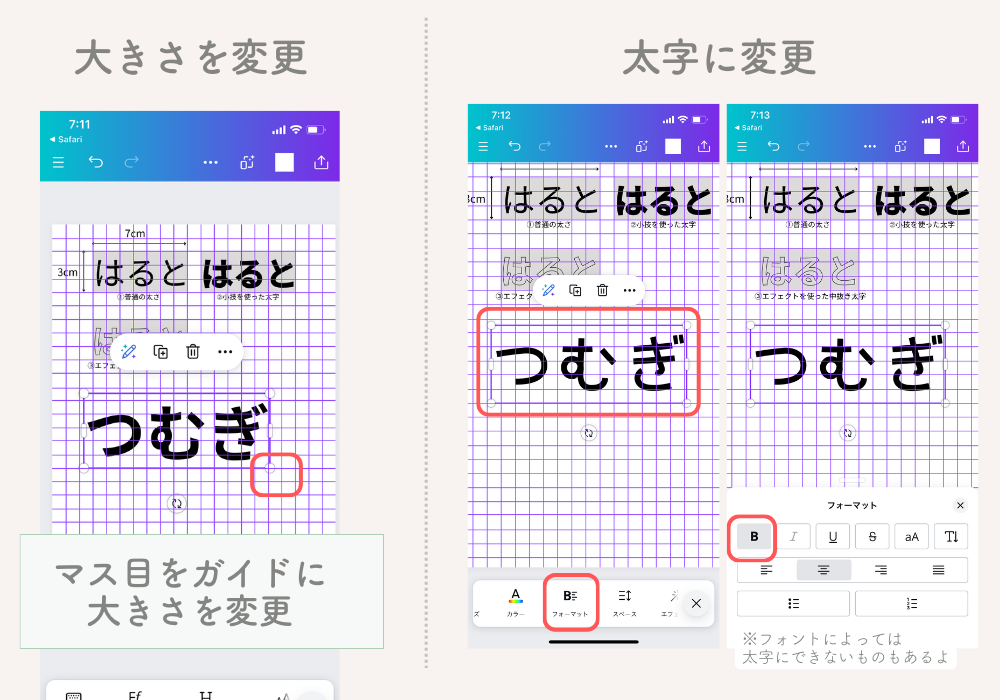
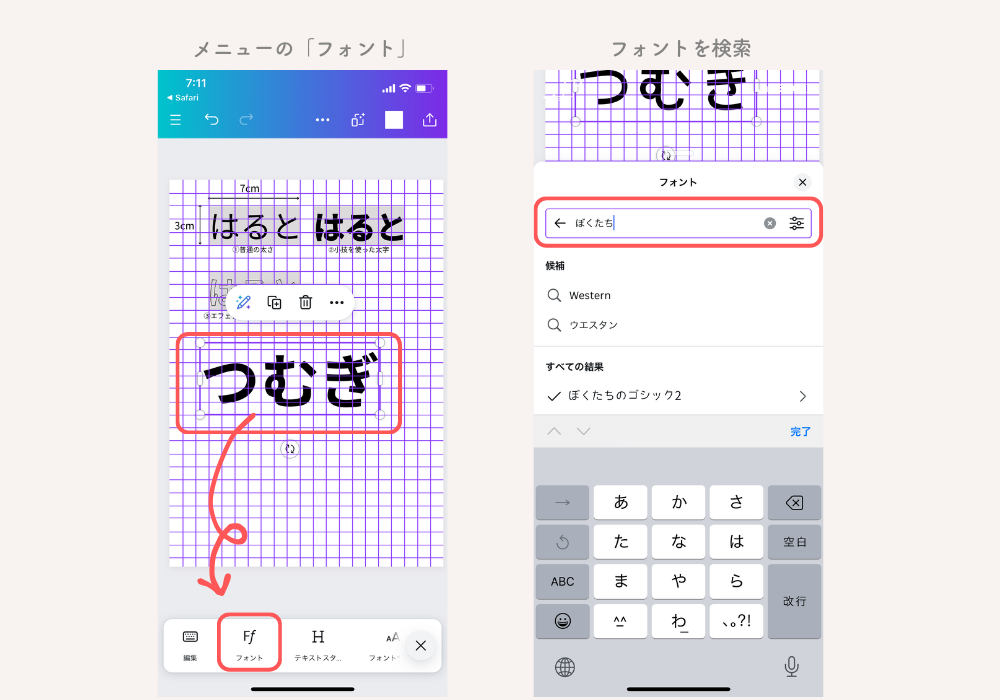
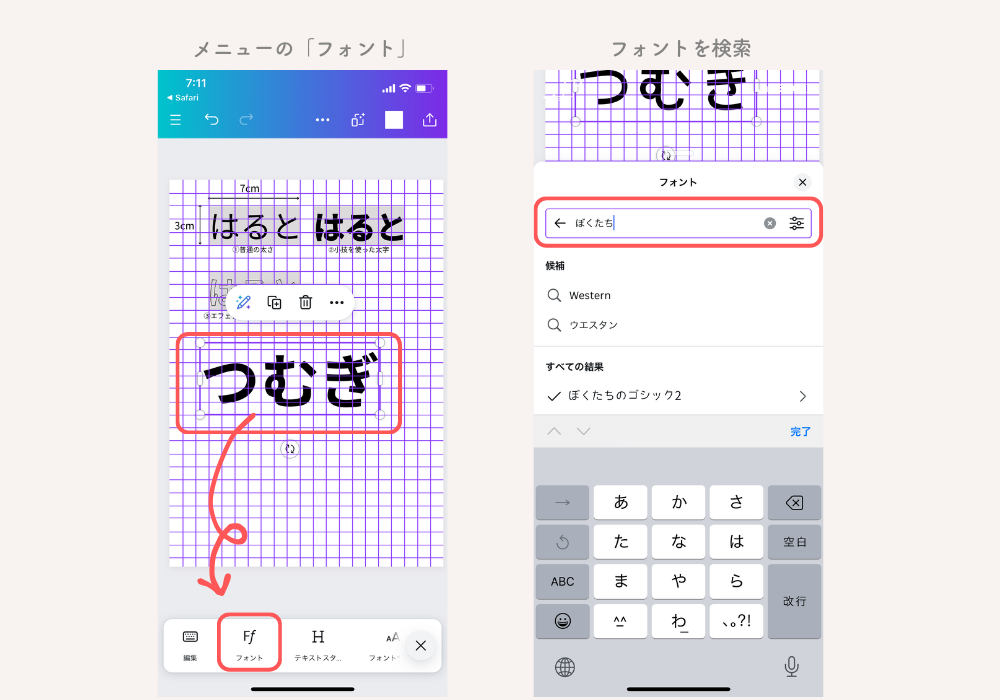
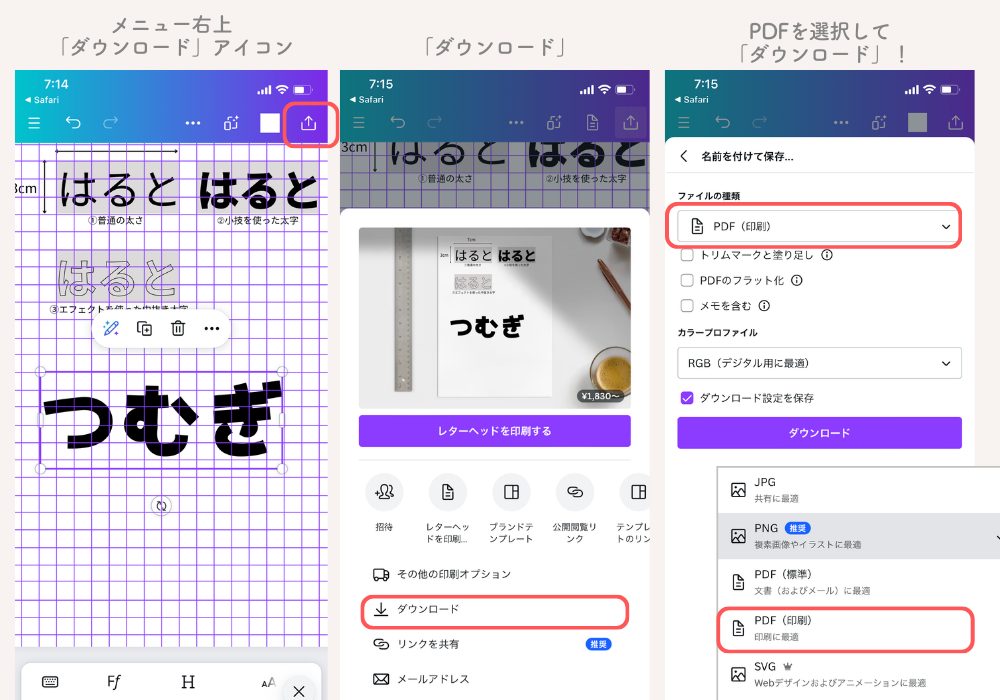
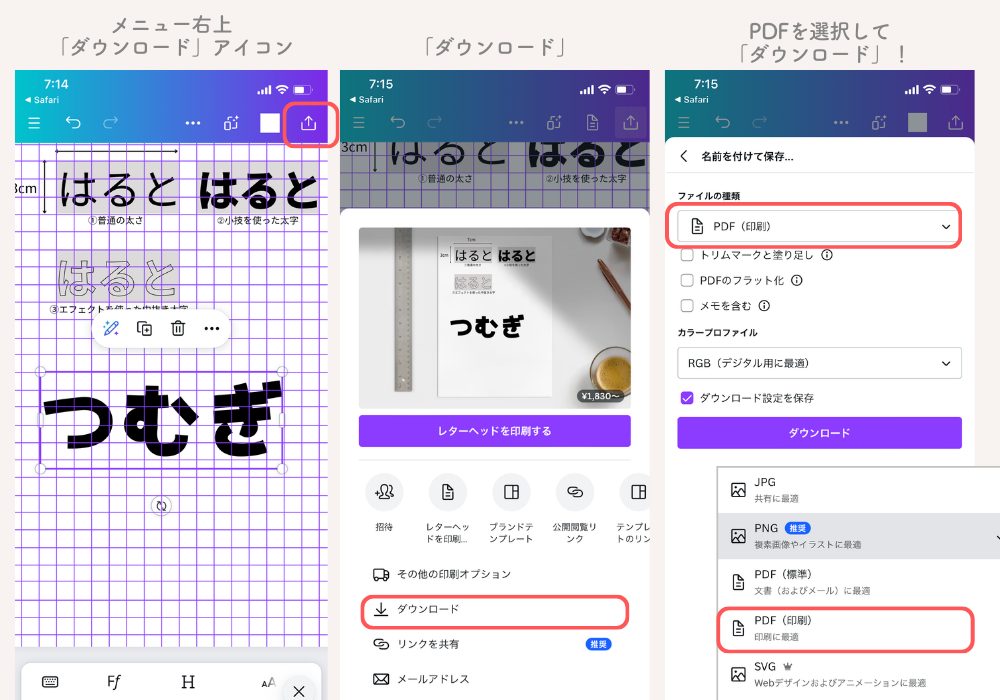



保存したPDFは、A4サイズで印刷してください!
(2)【小技】太い文字を作る方法



使いたいフォントがあるんだけど、太字の設定ができないみたい



フォントによっては太字設定がないものもあります。
そんなときは、この小技を使うとどのフォントでも自由に太字にできるよ!(しかも、太さの調節も細かくできる)
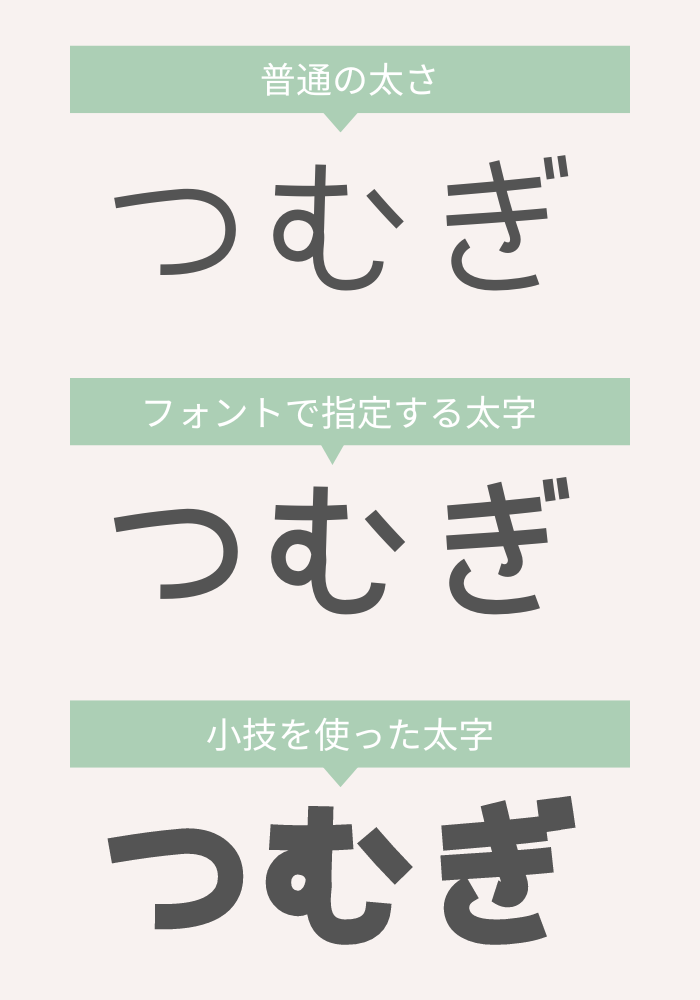
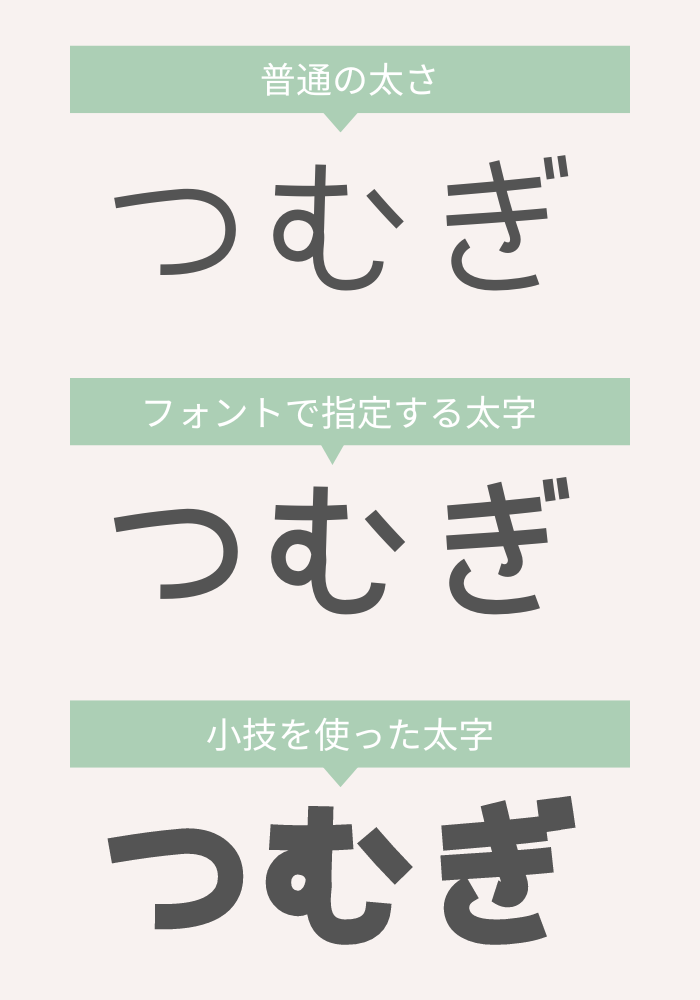
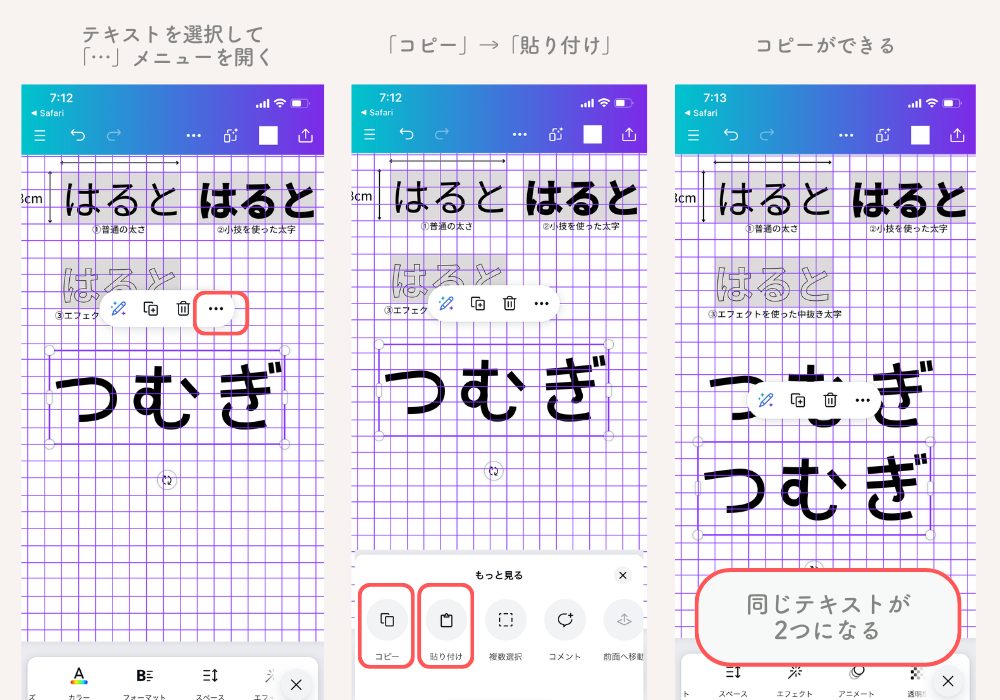
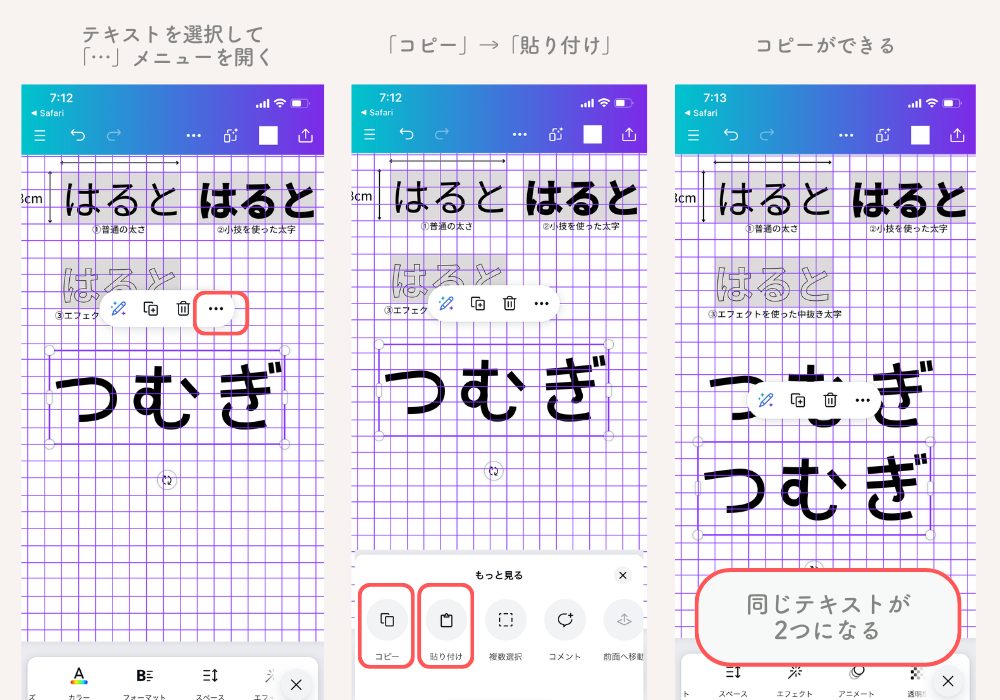
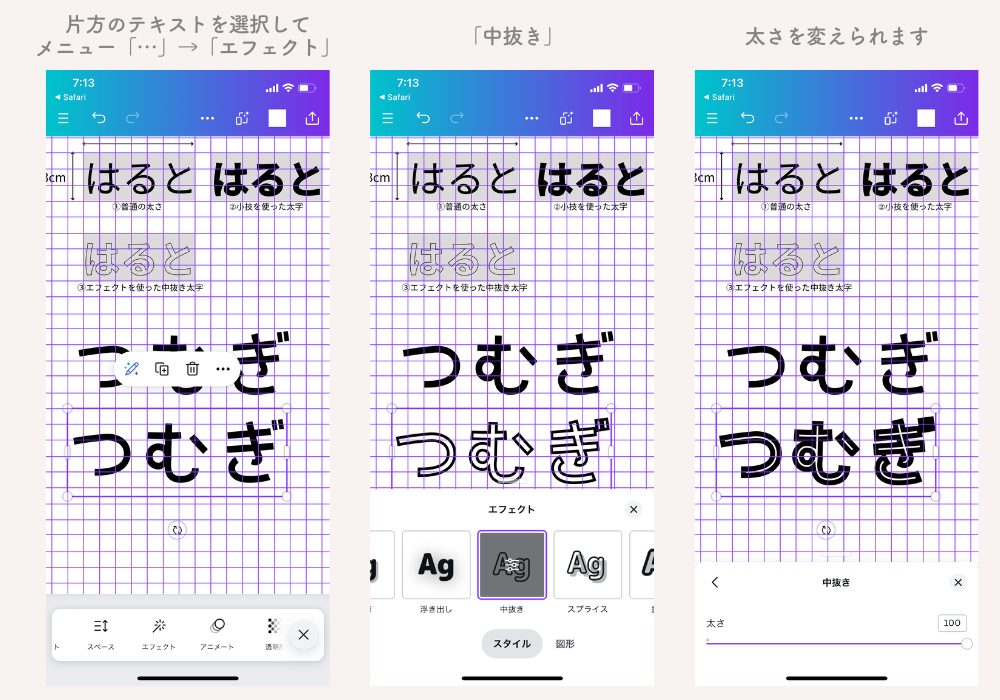
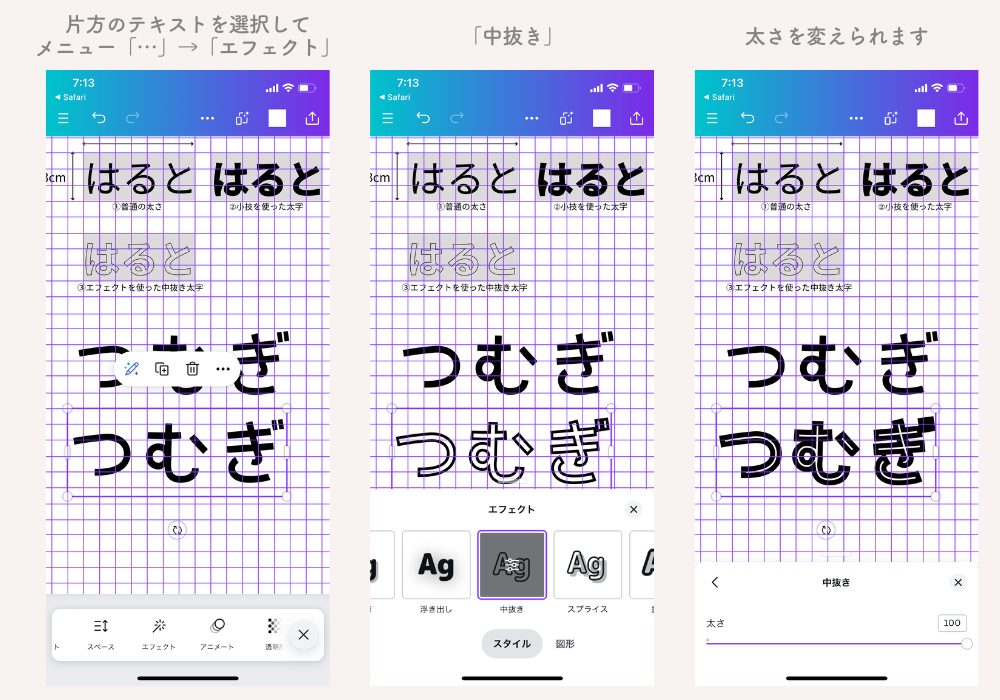
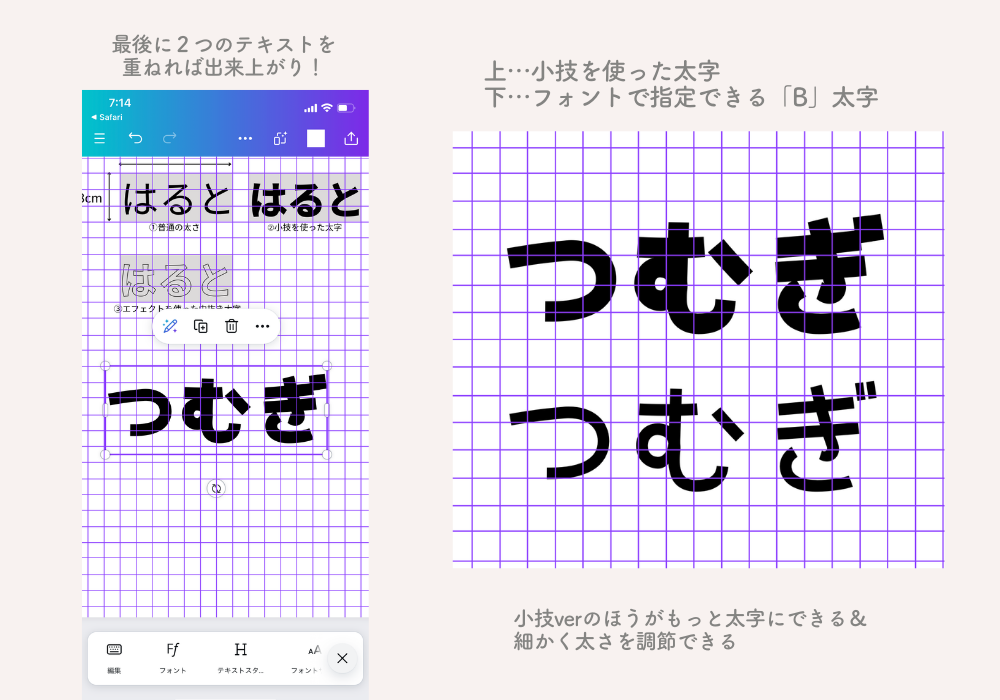
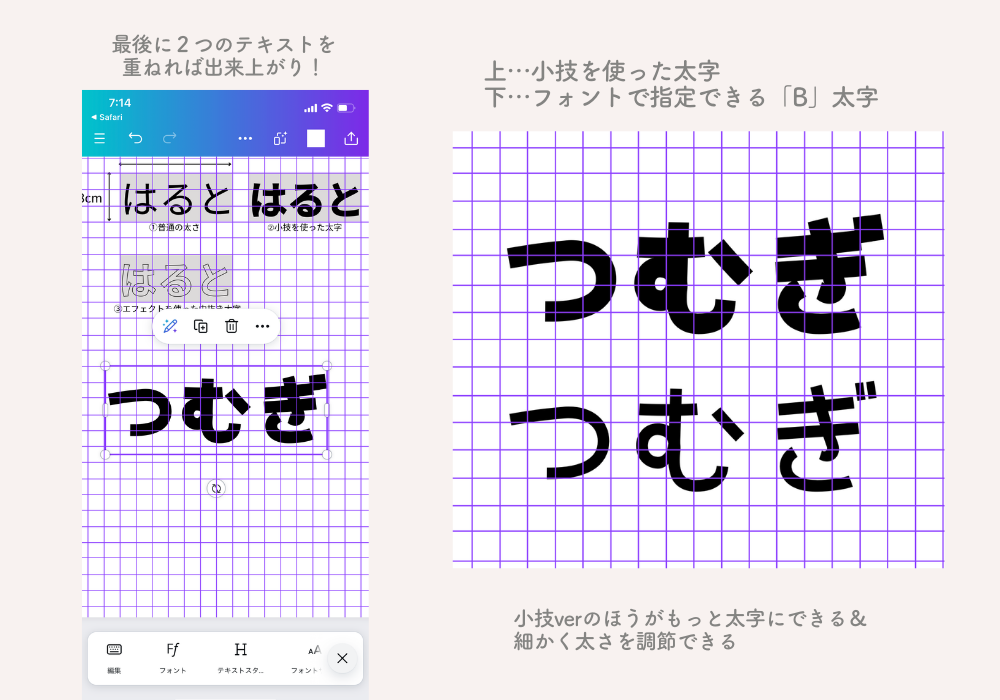
まとめ:Canvaを使えば、自由に刺繍の図案が作れる!幅が広がる
ということで、今回はCanvaを使って刺繍図案を作る方法を紹介しました!
ちょっと応用編でしたが、自分でも図案を作ってみたいな~と思っている人は参考にしてください!
procreate(最近はAdobe Frescoも)での図案の作り方も、そのうち紹介したいな~と思います。
この記事もおすすめです!合わせて読んでね
実際にひらがなで刺繍をしてみよう!
【丁寧解説】手縫いで!お名前刺繍やり方8選/初心者向け簡単ステッチから太くするやり方まで



今回の記事の姉妹編。ひらがなの名前を実際に刺繍するやり方紹介です!
図案の転写方法が知りたい人へ!
【徹底比較】刺繍図案転写の方法7選!セリア転写シートや定番チャコペーパーなど、結局どれがおすすめ?



図案を写すにはどうしたらいいの?図案の転写はよくわからんポイントの一つですよね。1定番から裏技まで一気にまとめて紹介。当サイトの人気記事だよ!
もっと他のステッチが知りたい人へ
【刺繍のステッチ種類一覧まとめ】基本ステッチからスパンコール・海外の変わり種ステッチまで!



他にもユニークでかわいいステッチってあるんです。少しずつ追加してるので、気になる人はどうぞ!
刺繡に必要な道具セット販売中です!
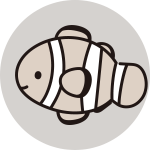
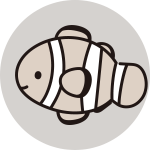
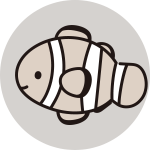
これから刺繍はじめたい。何も持ってない!道具は何から揃えたらいい?






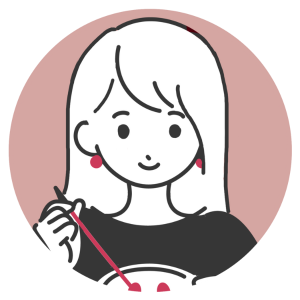

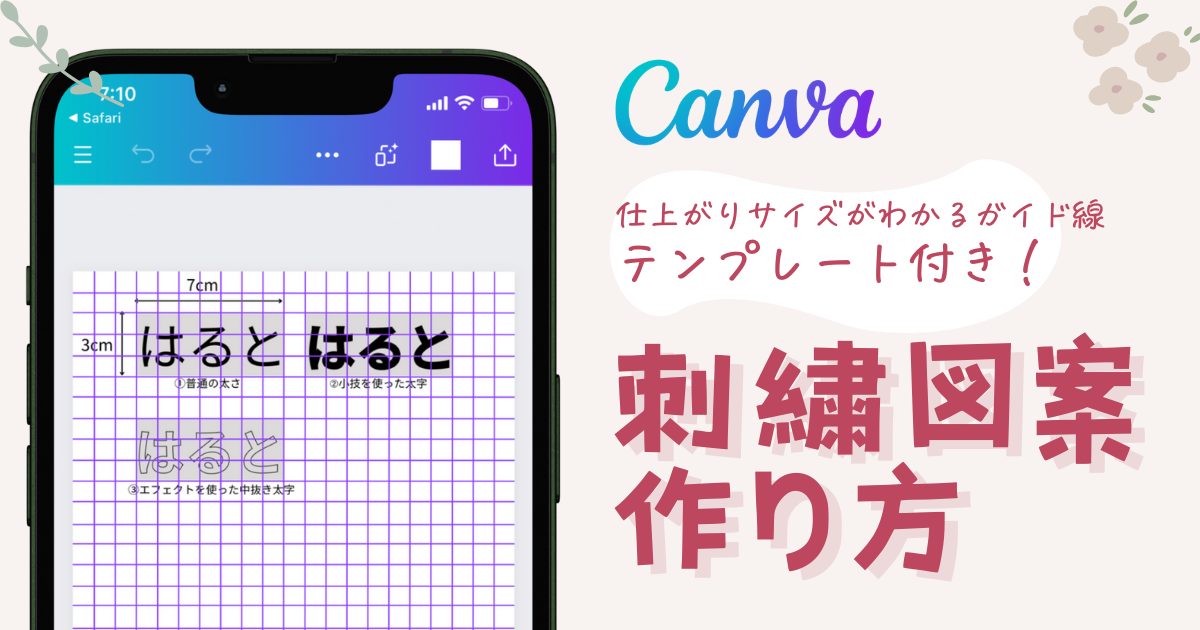



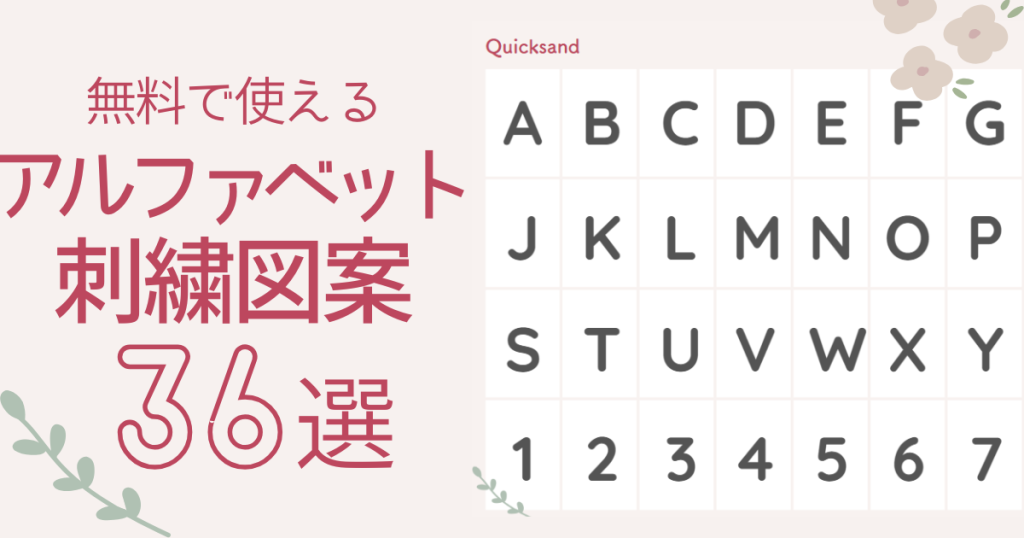





コメント